VirtualBox i kreiranje virtuelne mašine
Virtualizacija
Virtualizacija servera omogućava optimizirano korištenje hardverskih resursa konsolidacijom postojećih servera ili efikasnijom upotrebom novih, brzu implementaciju novih servisa fleksibilnim dodijeljivanjem hardevrskih resursa virtualnim serverima, povećanu stabilnost sistema te jednostavno ostvarivanje visoke dostupnosti servisa.
Virtualizacija servera otvara vrata vrlo brzom oporavku u slučaju kvara servera te jeftinije scenarije oporavka u slučaju katastrofe. Znatno je lakša i kasnija migracija na nove servere ili sisteme pohrane podataka.
Virtualizacija omogućava da nabavljamo i održavamo manji broj servera, za koje nam je potrebno manje mjesta u serverskim ormarima, koje je potrebno manje hladiti, a za što je potrebno manje struje, pa sve vodi znatno efikasnijem i ekonomičnijem upravljanju sistemom.
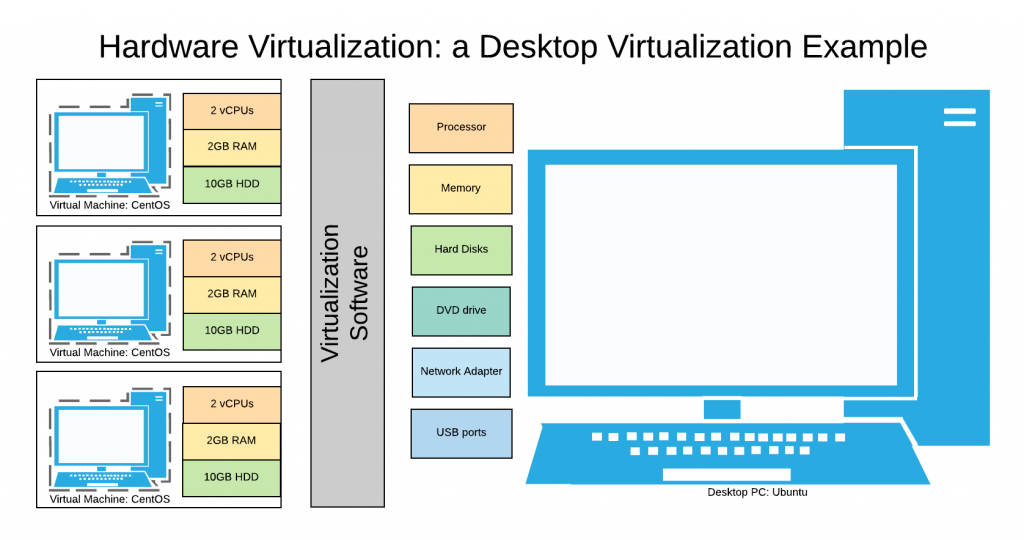
VirtualBox
VirtualBox је veoma moćan softver za virtuelizaciju 32-bitnih i 64-bitnih operativnih sistema, na računarima sa Intel ili AMD procesorima. VirtualBox je jedino profesionalno rješenje koje je slobodno dostupno kao OSS – Open Source Software (softver otvorenog koda).
Nudi nam slijedeće mogućnosti:
- Virtualizaciju nad procesorima koji nemaju hardversku podršku za to
- Pokretanje više operativnih sistema shodno jačini naše konfiguracije
- Jednostavnije instalacije operativnih sistema (Windows, Mac OS, Linux)
- Kreiranje virtuelnih hard diskova i mreža
- Testiranje i igranje sa snapshotima
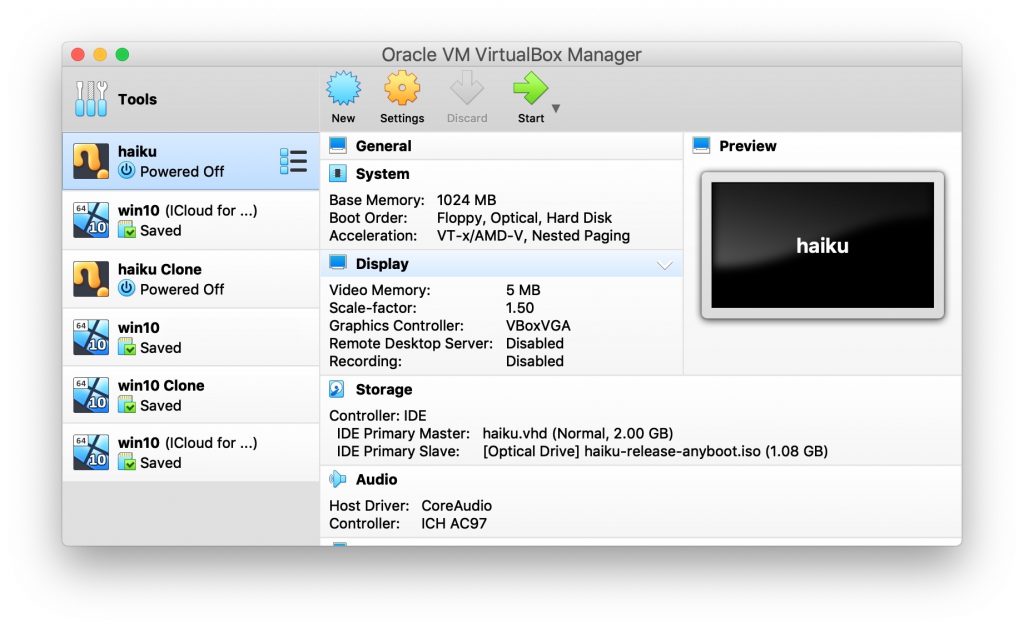
Kreiranje virtuelne mašine i virtuelnog hard diska
U videu su objašnjeni svi potrebni koraci za kreiranje virtuelne mašine nakon kojih možete započeti instalaciju bilo kojeg operativnog sistema.
Oracle VM VirtualBox Extension Pack
Ovaj dodatak je obavezan za instalaciju jer nam omogućava podršku USB 2.0, USB 3.0, NVME uređaje, grafičke i mrežne kartice. Instalira se sa istog link odakle skidamo Oracle VM Virtualbox.
Instalacija Windows 10 (praktična)
Backup podataka
Obavezno prije svake instalacije uradite backup podataka sa slijedeće lokacije c:/users/IME_KORISNIKA
- Desktop
- Downloads
- Documents
- AppData/Local
Clean vs upgrade
U praksi nadogradnje obično znaju praviti probleme korisnicima zbog kompatibilnosti raznoraznih programa. Preporuka je da uvijek idete sa novom instalacijom Windows 10.
Particije
- System partiton (cca. 150-900MB)
- Recovery particija (cca. 20GB-35GB) * Na laptopima
- Operativni sistem i aplikacije * SSD
- Korisnički podaci (Desktop, Downloads, My Documents …) * HDD
Video tutorijal instalacije Windows operativnog sistema
Instalacija drajvera
Windows 10 nam mnogo olakšava posao jer posjeduje ogromnu bazu drajvera i automatski ih instalira. Dodatne drajvere pronalazimo na stranicama proizvođača.
Instalirani drajveri se nalaze na lokaciji: c:/windows/system32/drivers
Ručna instalacija ili nadogradnja drajvera
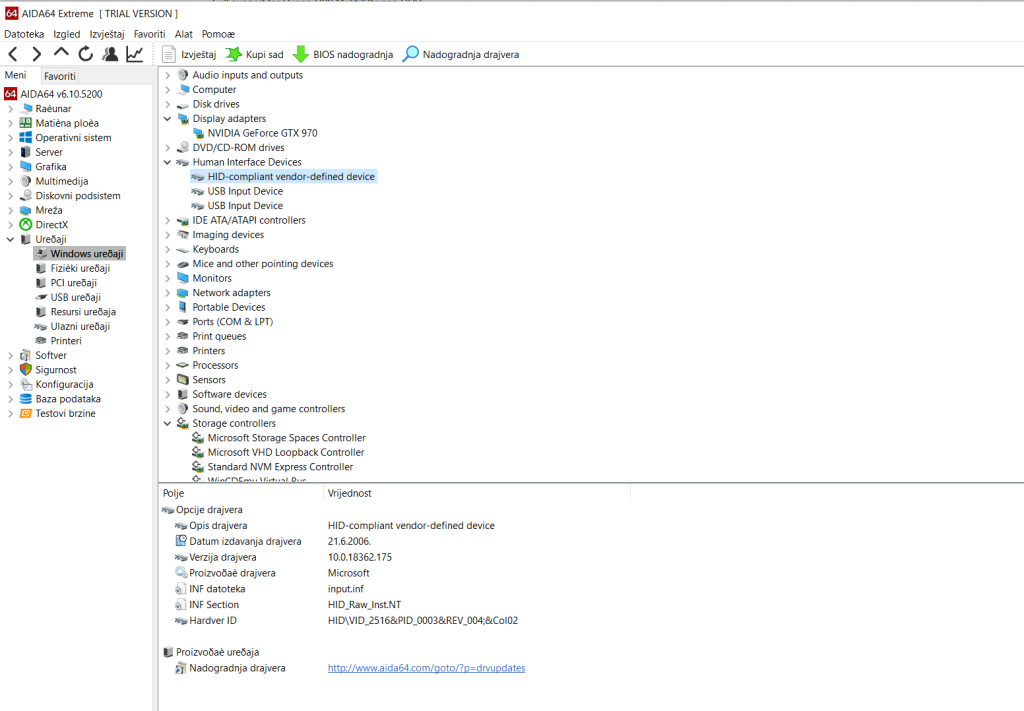
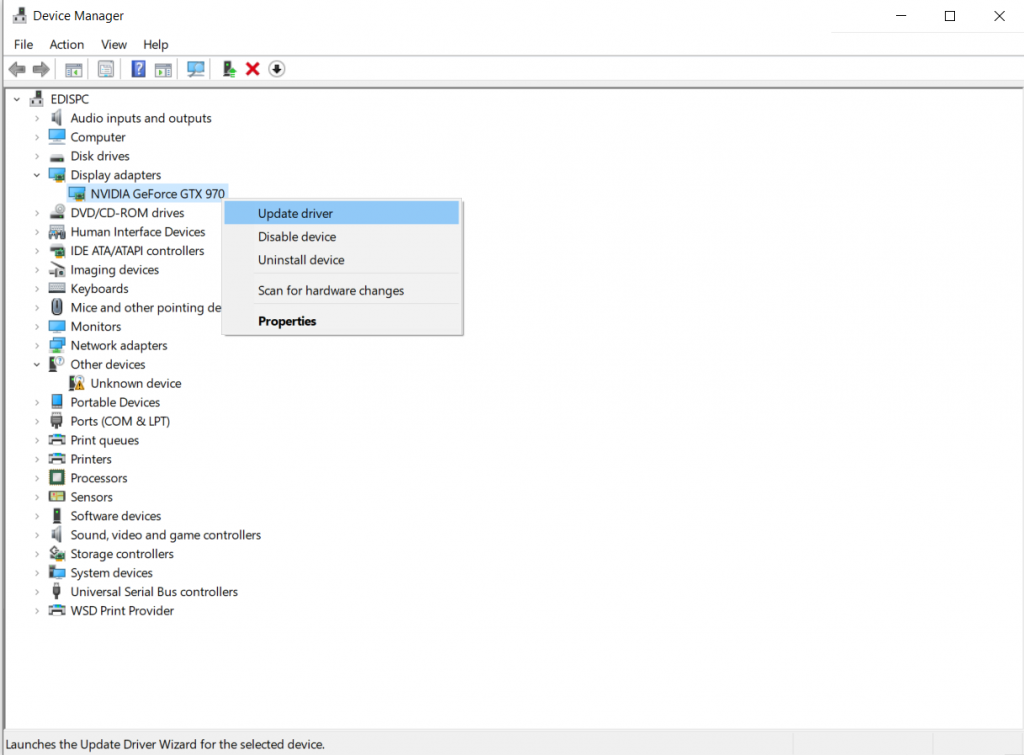
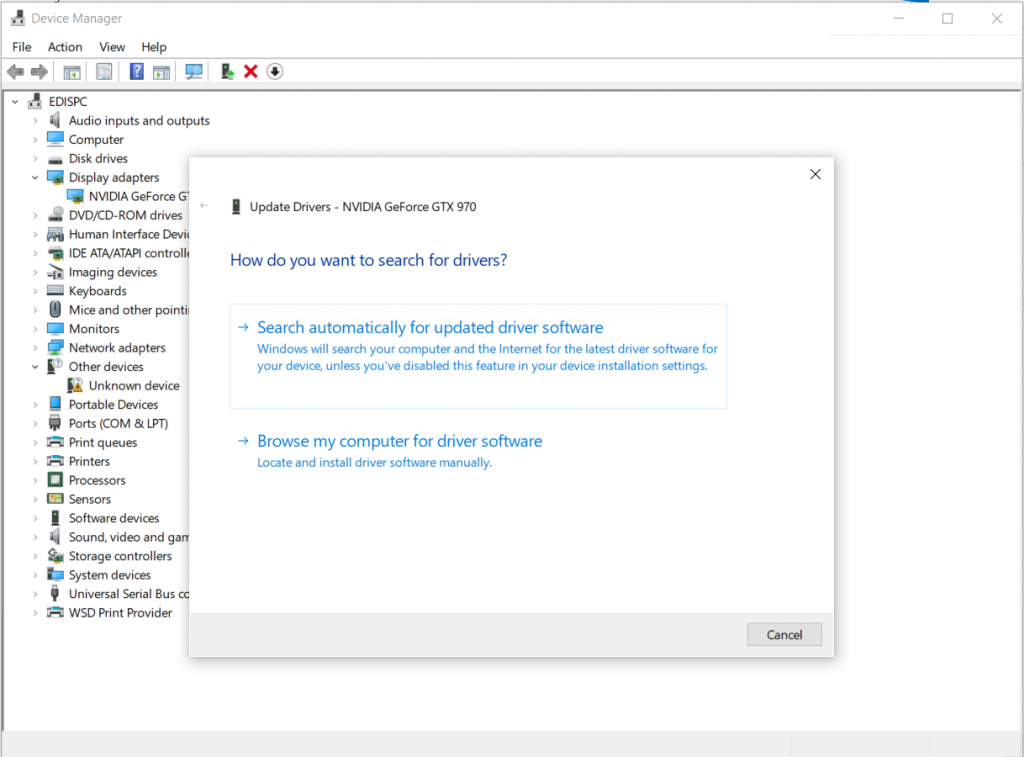
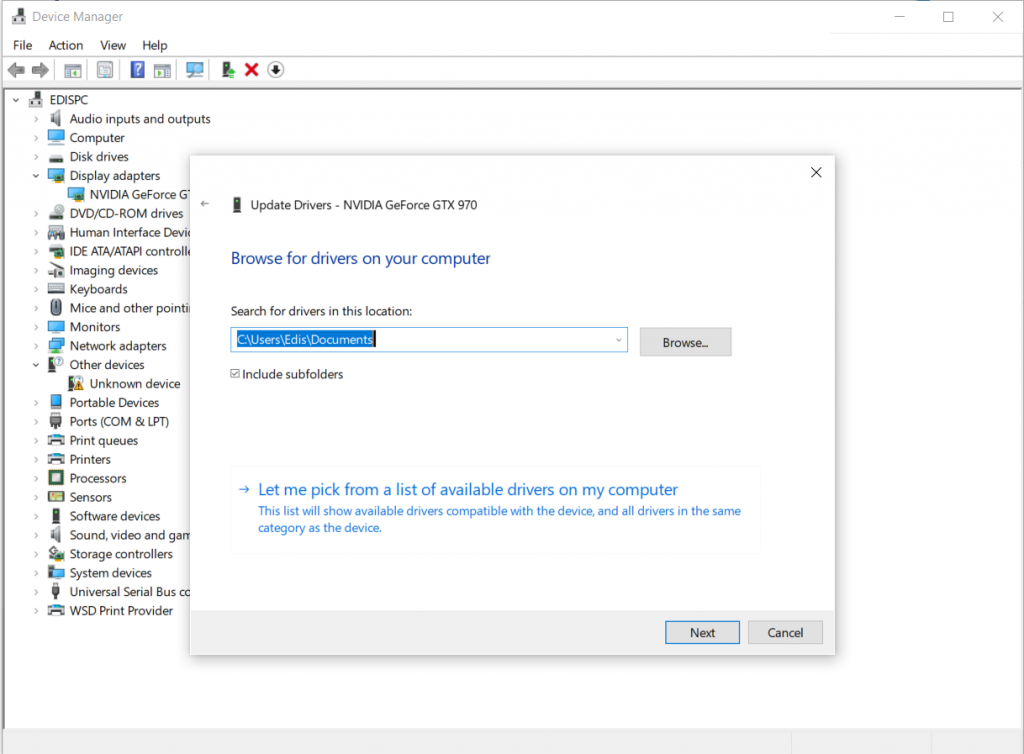
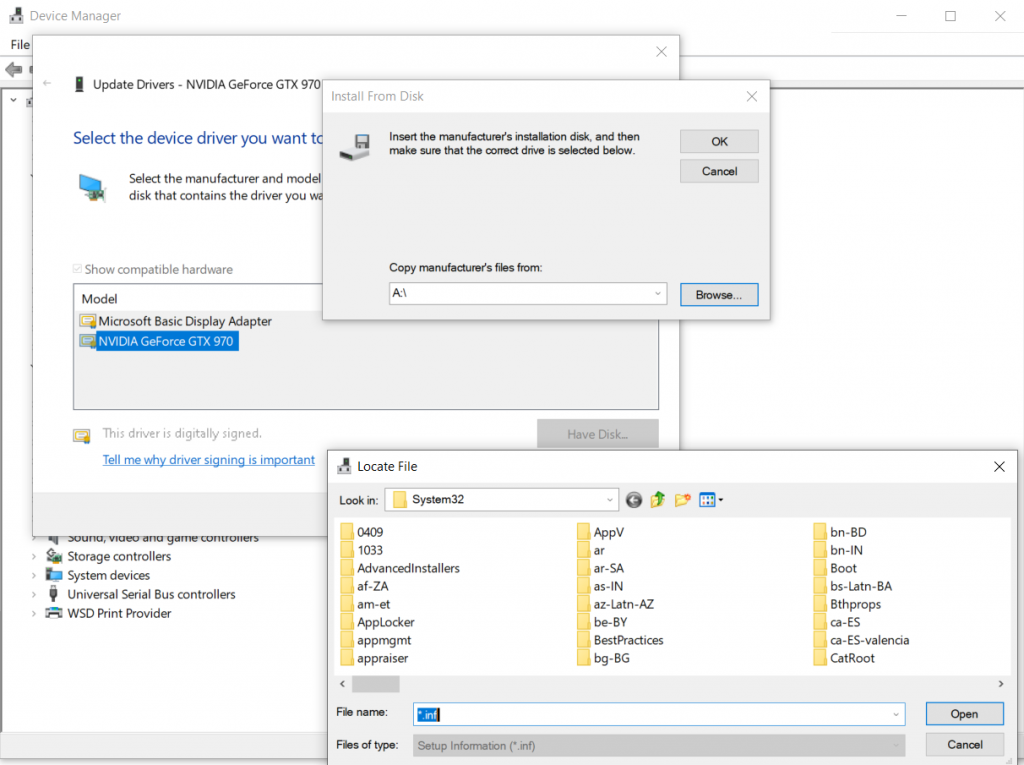
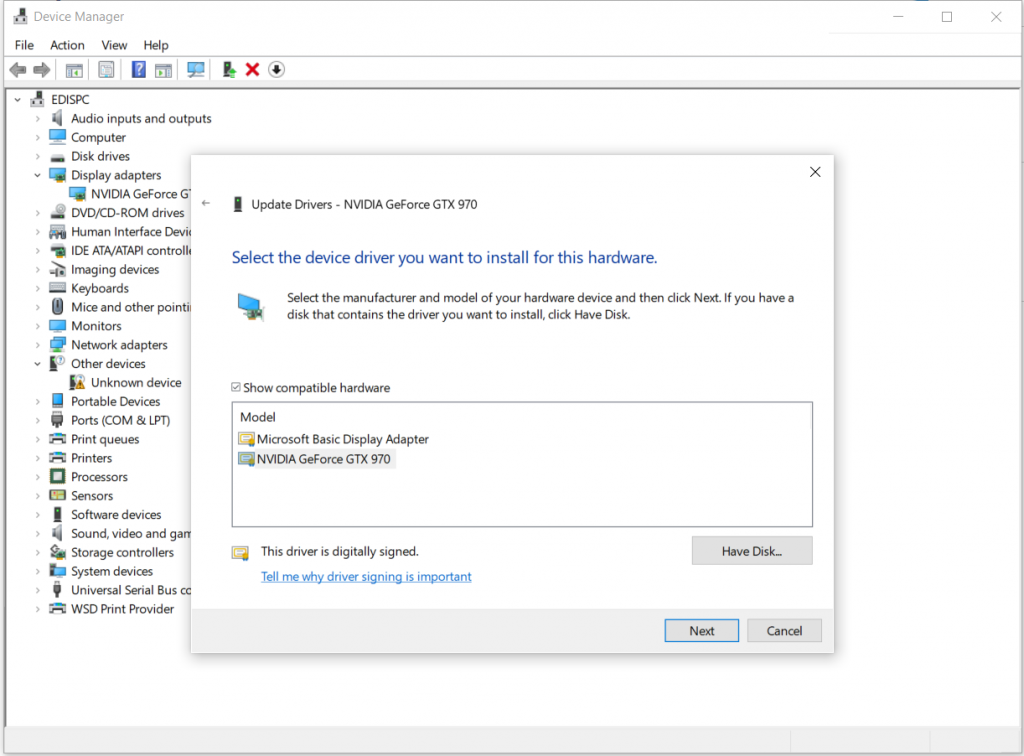
Primjer pronalaženja drajvera za uređaje koji su nam nepoznati
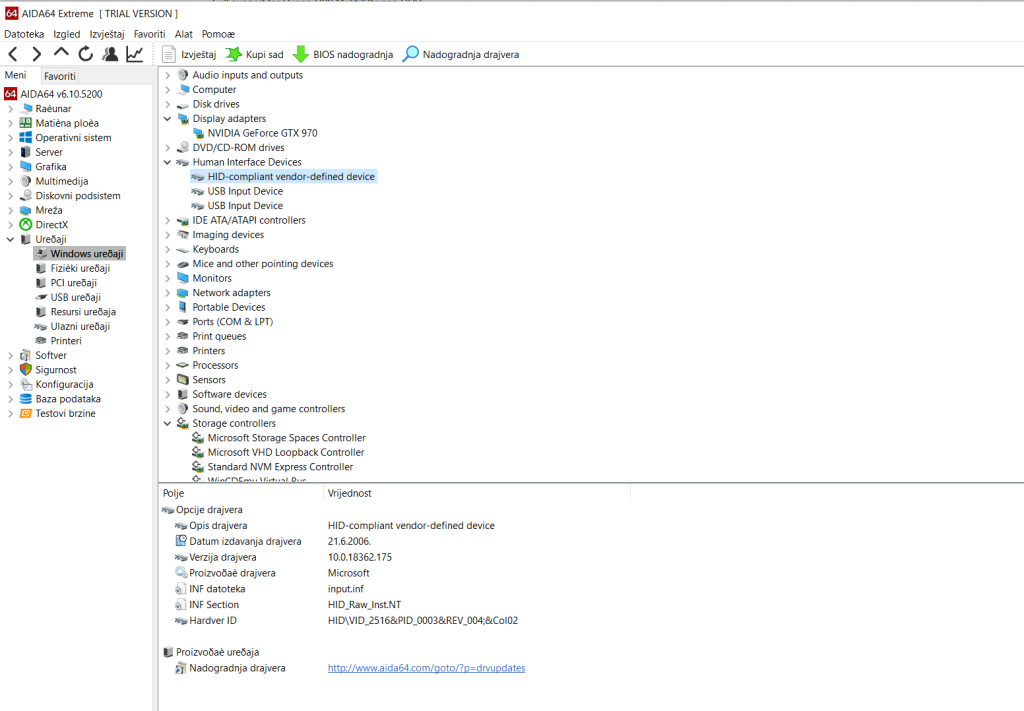
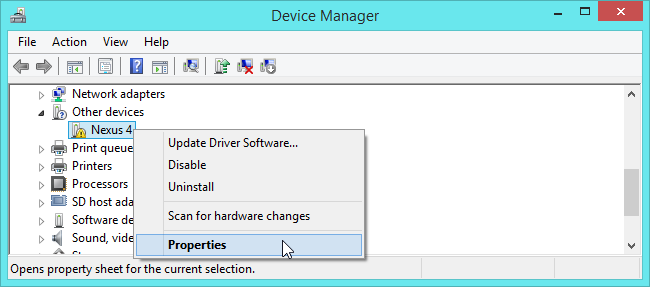
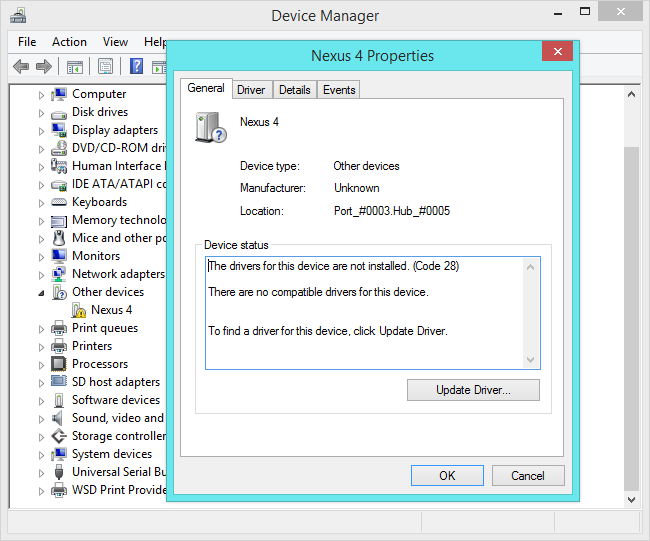
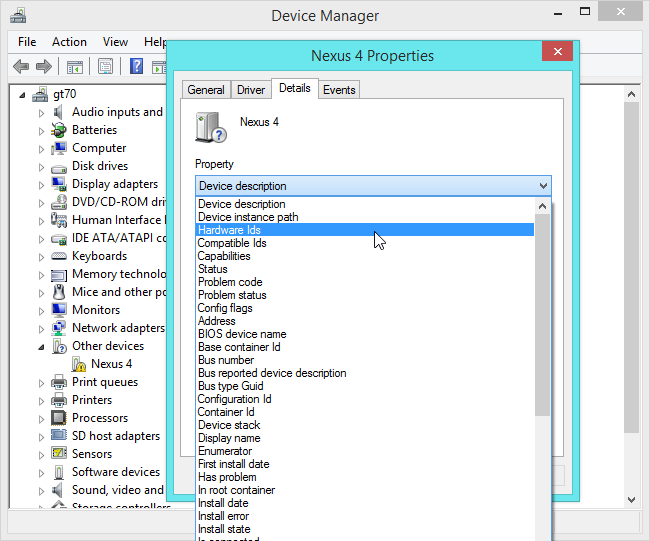
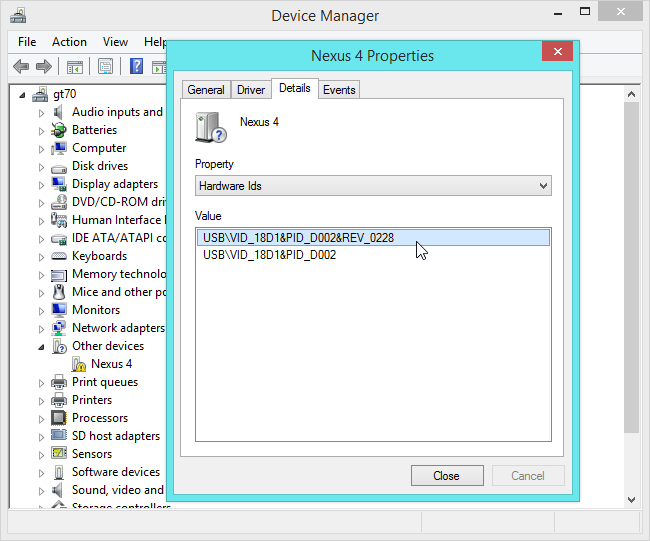
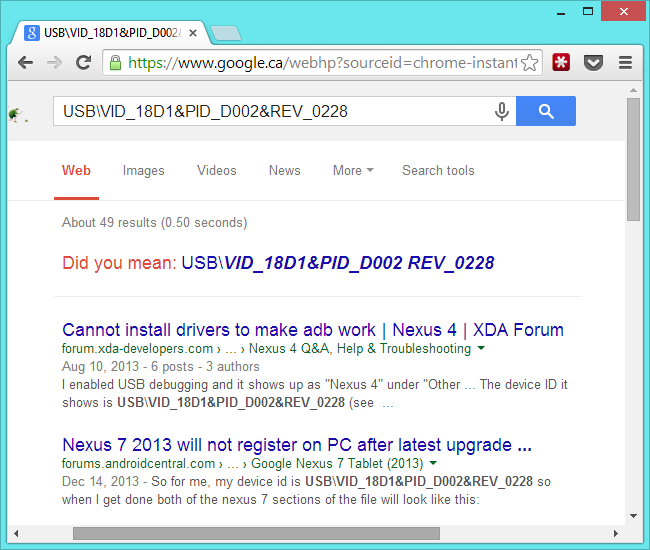
Pronalaženje drajvera putem Service Tag / Serijski broj / Product number
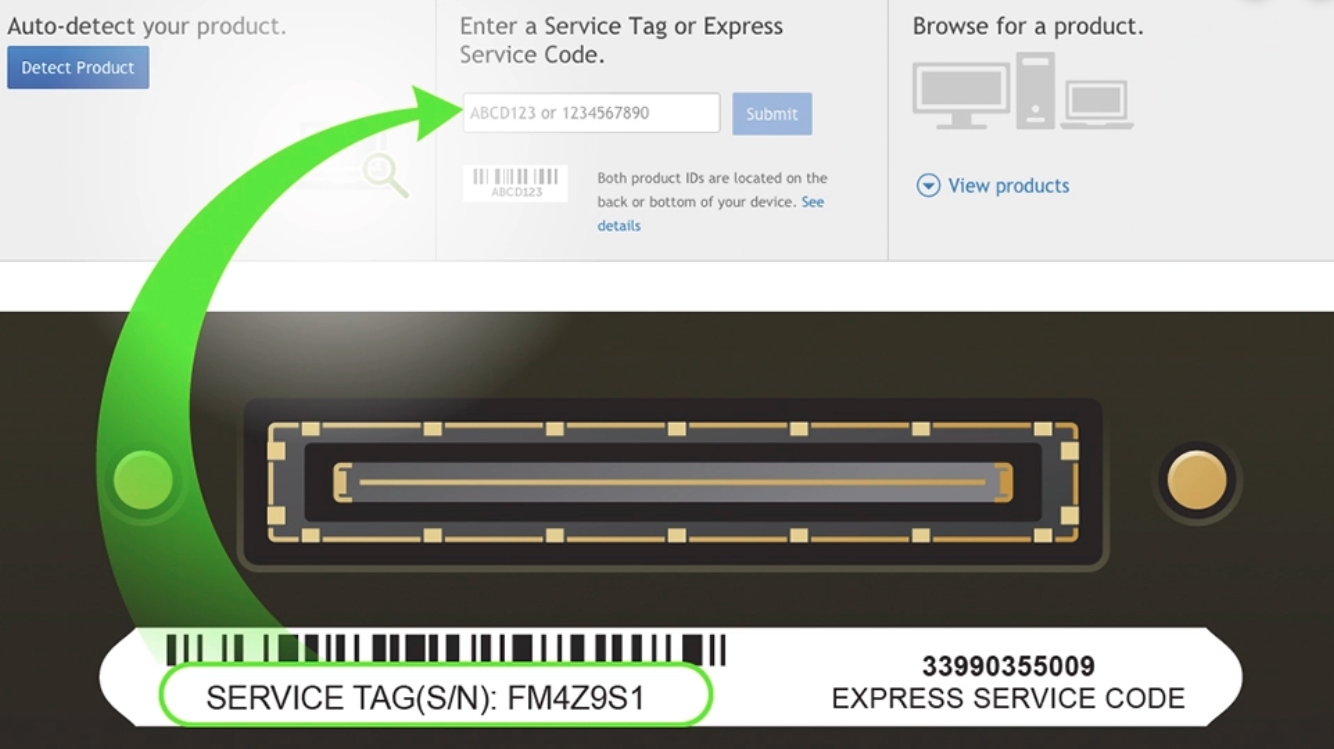
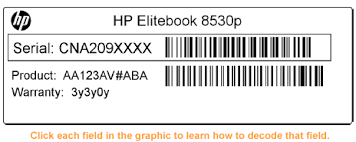
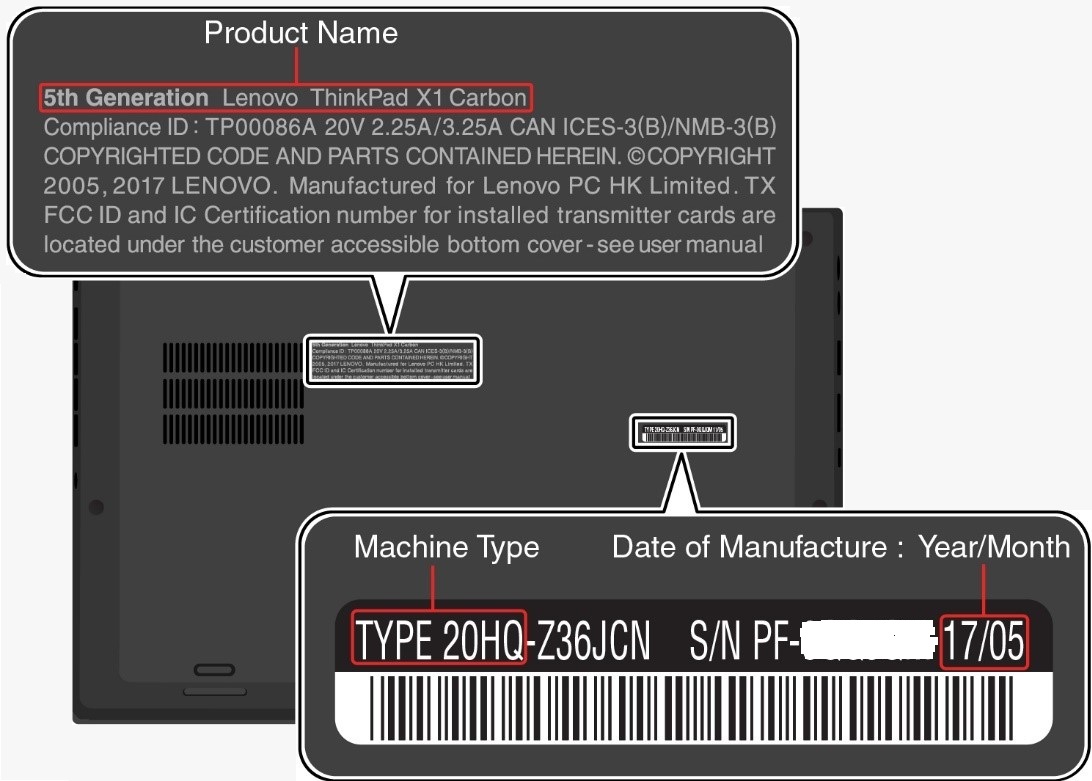
OEM Alati za download drajvera
Mnoge kompanije imaju svoje softvere koji skeniraju vaš računar i omogućavaju vam veoma laganu instalaciju drajvera i prikaze raznoraznih drugih korisnih informacija (stanje računara, garancija).
- Dell
- HP
- Lenovo
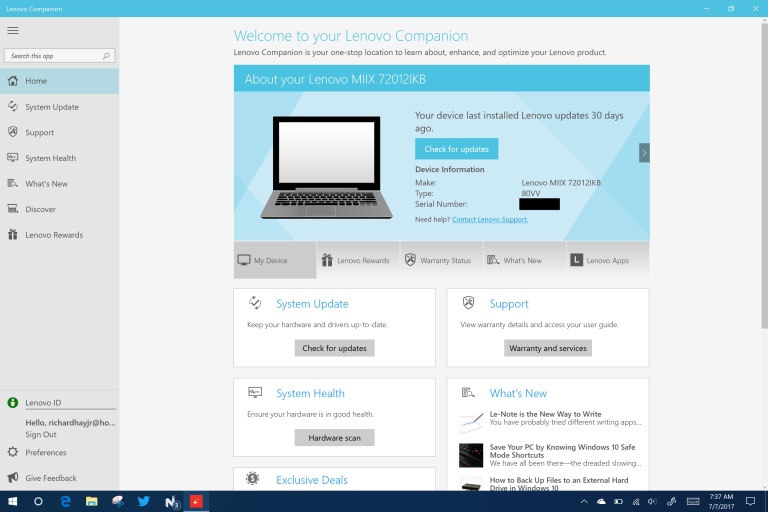
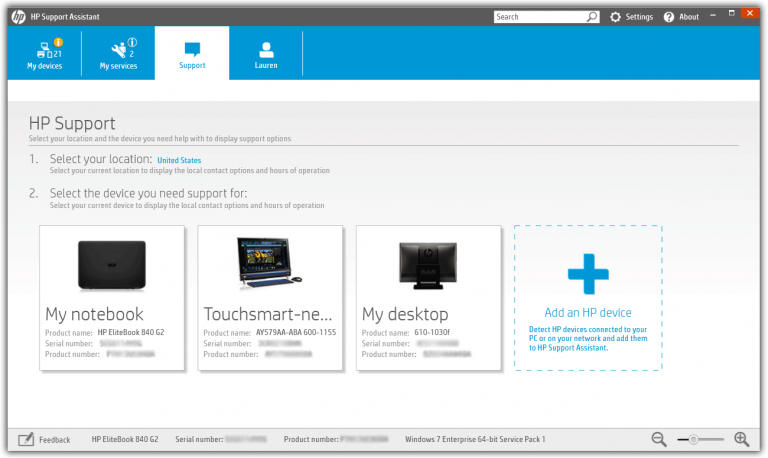
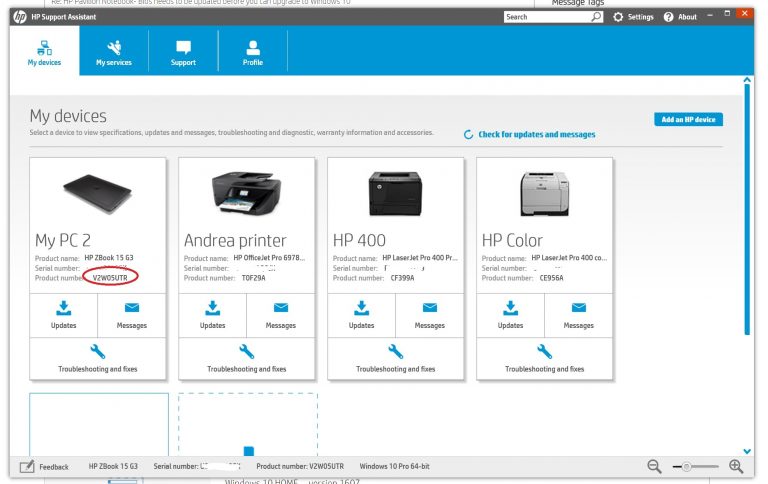
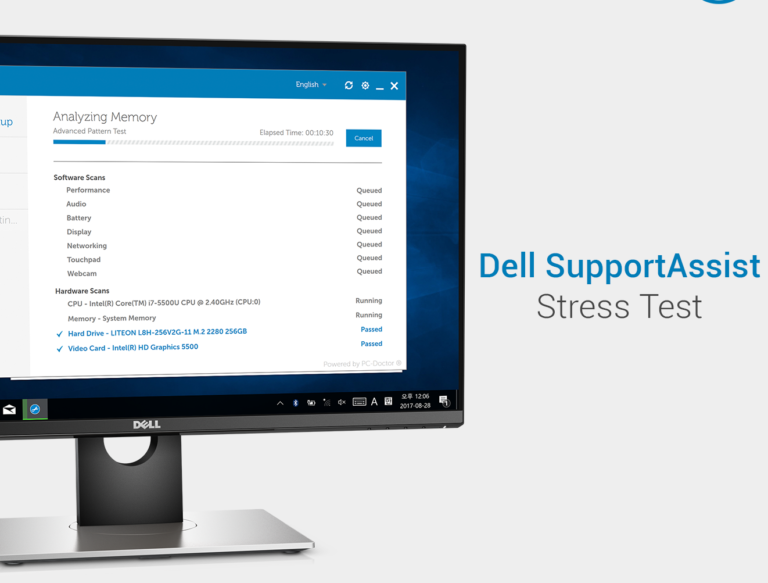
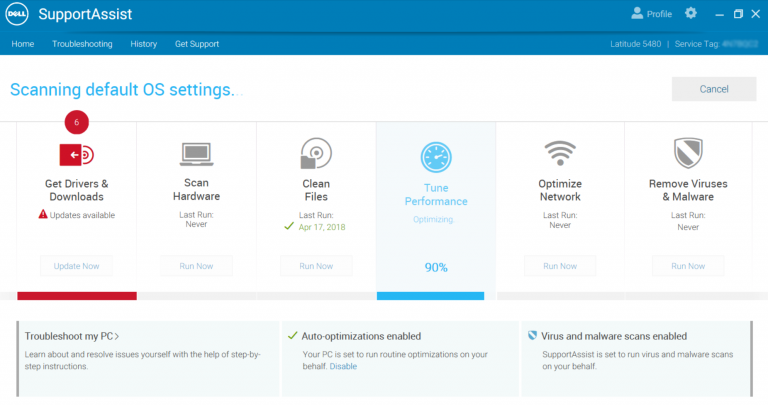

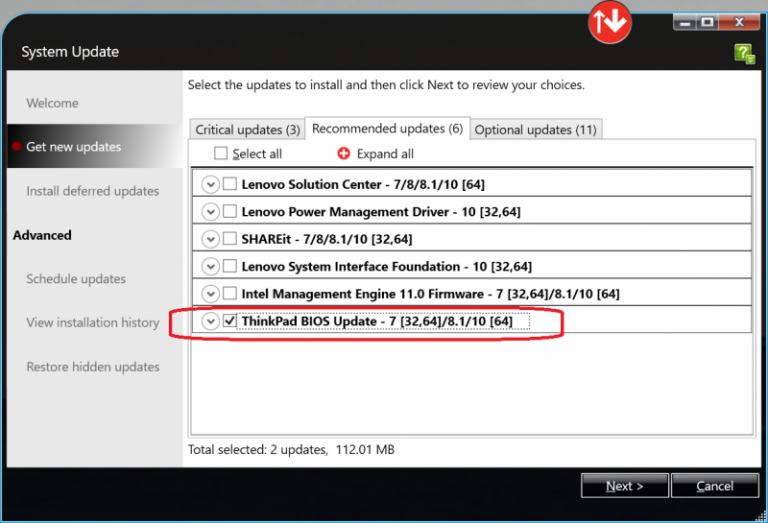
Demonstracija
1. Kreiranje virtuelne mašine i instalacija Windows 10
2. Pokazati kako se pomoću service tag-a pronalaze informacije o drajverima za Dell, Lenovo i HP laptope
Najvažnije iz lekcije
- Kreiranje virtualne mašine i njeno podešavanje (CPU jezgre, memorije, disk, mreža)
- Važnost instalacije OracleVM Virtualbox Extension Pack
- Kako se rade snapshoti sa virtuelnim mašinama?
- Bitnost spašavanje podataka prije “reinstalacije sistema”
- Šta su to particije, koje su najbitnije i kako se prave particije?
- Kako možemo na najlakši način instalirati drajvere na našem računaru/laptopu koji kupimo
- Šta raditi u situaciji kada nam sistem i alati za drajvere ne prepoznaju uređaj?
Vježba #3
ZADATAK 1
Pronaći drajver za Wireless uređaj TP-Link WL-WN721N za Windows 7.
Navedeni drajver snimiti u vaš folder na mreži pod imenom “3. Vježba – Wifi drajver.zip”.
