Workgroupe
U računarskim mrežama, administraciju klijentskih mašina možemo raditi na dva načina, kroz Workgroup ili Domain. Ukoliko je mreža unutar kompanije mala, i broji od dva do desetak zaposlenika, najjednostavnija i najisplativija metoda administracije klijenata je kroz Workgroup. Workgroup je defaultni naziv za računarsku mrežu, baziranu na Microsoft operativnim sistemima.
Nedostaci
Svaki računar radi zasebno, i neovisan je jedan od drugog, te svaki ima svoj korisnički račun, koji je aktivan samo na tom računaru. Da bi korisnik koristio svoj korisnički račun na drugom računaru, potrebno je kreirati korisnički račun na tom računaru, što je ujedno i nedostatak Workgroup-e. Pored navedenog nedostatka, postoje i drugi nedostaci kao što su decentralizovano okruženje, max 20. konkurentnih (istovremenih) konekcije na djeljeni uređaj ili podatke.
Kreiranje Workgroupe
Workgroup je računarska mreža koja dijeli isto Workgroup ime. Zamislimo scenario u kojem imamo LAN mrežu sa deset računara na mreži, a kompanija ne raspolaže finansijskim sredstvima za kupovinu servera i centralizovanu administraciju. Rješenje je kreirati Workgroup mrežu sa imenom kompanije.
Da bi kreirali Workgroup mrežu potrebno je otvoriti kliknuti desnim klikom na This PC -> Properties, te zatim pratiti uputstva sa slike.
Potrebno je da svi računari imaju drugačije ime, kako bi sve uredno funkcionisalo.
Workgroupa nam je potrebna
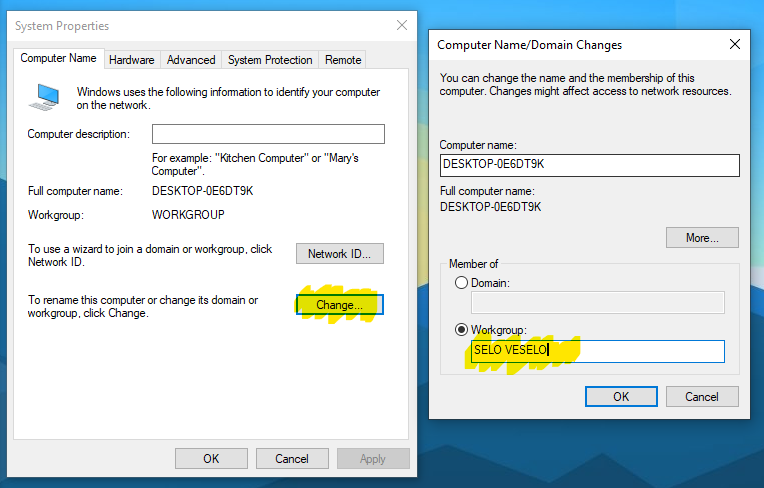
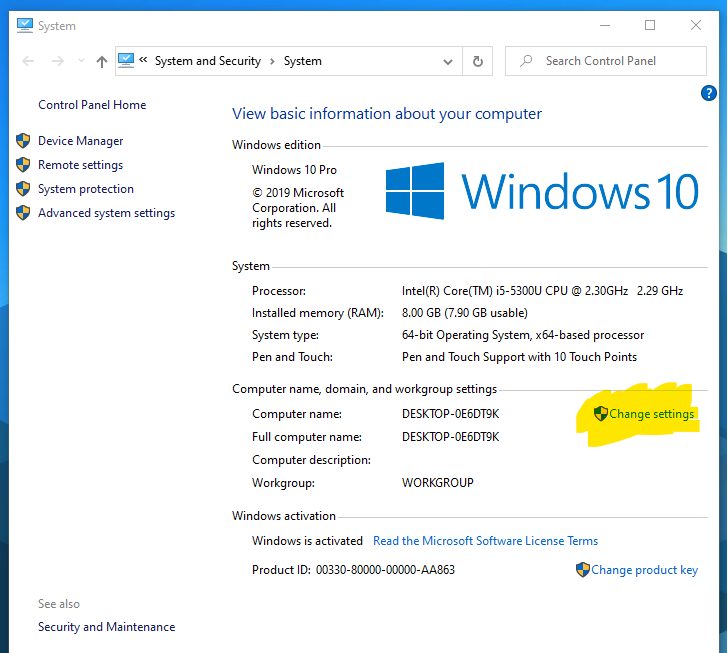
Dijeljenje podataka
- Upaliti računar i prijaviti se sa aktivnim korisničkim računom. Ukoliko na korisničkim računu nema definisana šifra, potrebno je istu kreirati. Druga opcija koju možemo uraditi je kreirati novi korisnički račun i definisati novu šifru.
- Pristupiti particiji i kreirati folder sa imenom „Dijeljeni podaci“
- Desni klik na kreirani folder i kliknuti Give access to with – i izabrati jednu od ponuđenih opcija.
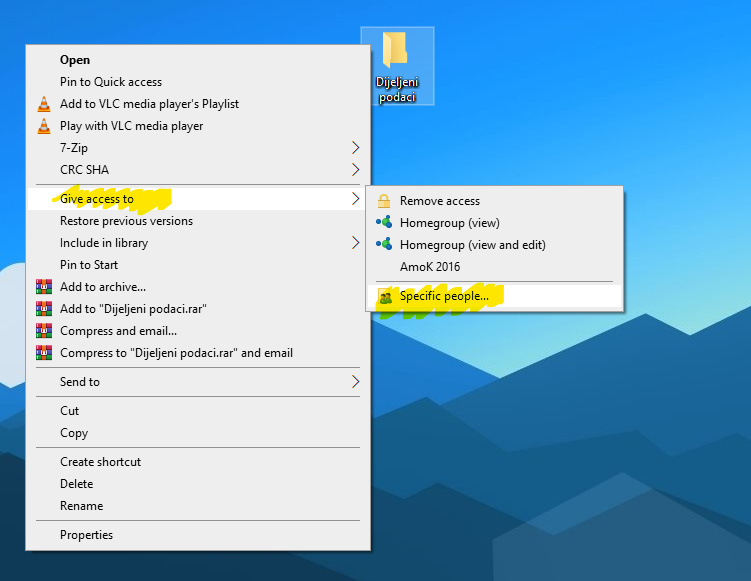
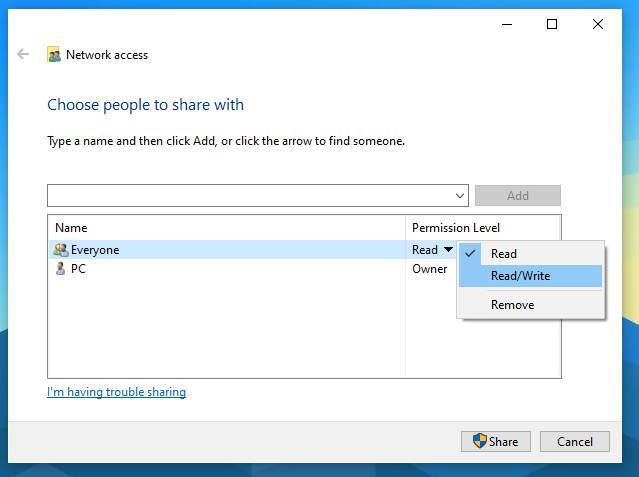
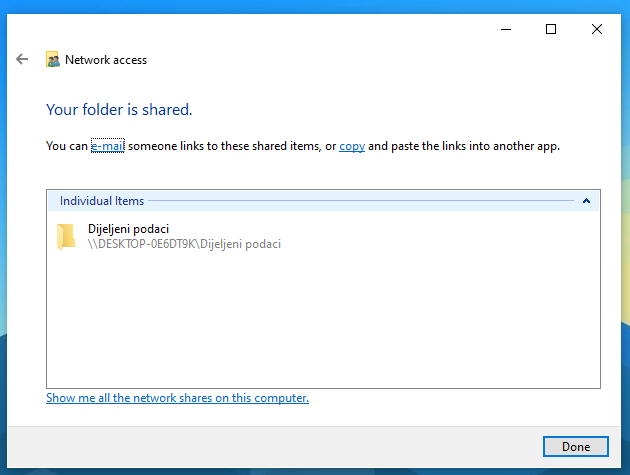
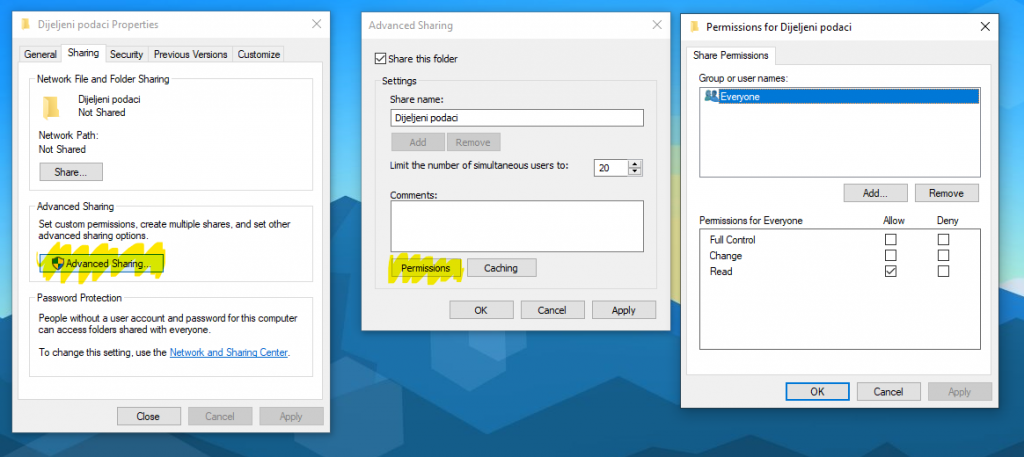
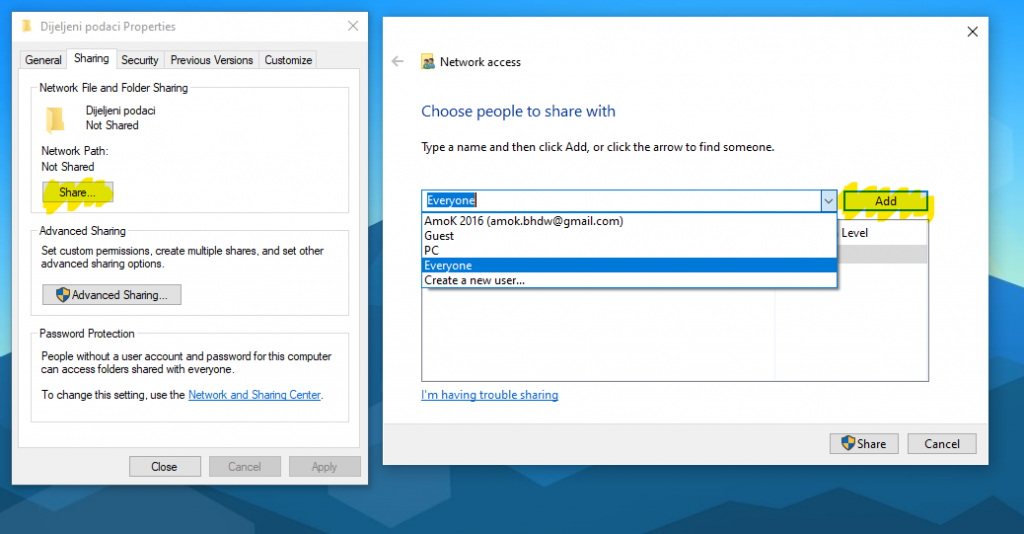
Nakon što završimo proceduru djeljenja podataka na mreži, potrebno je konfigurisati ND (Network Discovery) protokol kako bi računari na mreži bili vidljivi. To ćemo uraditi tako što ćemo pristupiti Network and Sharing Center unutar Control Panel ili na način kako je urađeno na slici.
Vrlo je bitno da se uključi opcija “Turn off public folder sharing”. i opcija “Turn off password protected sharing”, ako želimo da pristupamo dijeljenim folderima bez passworda.
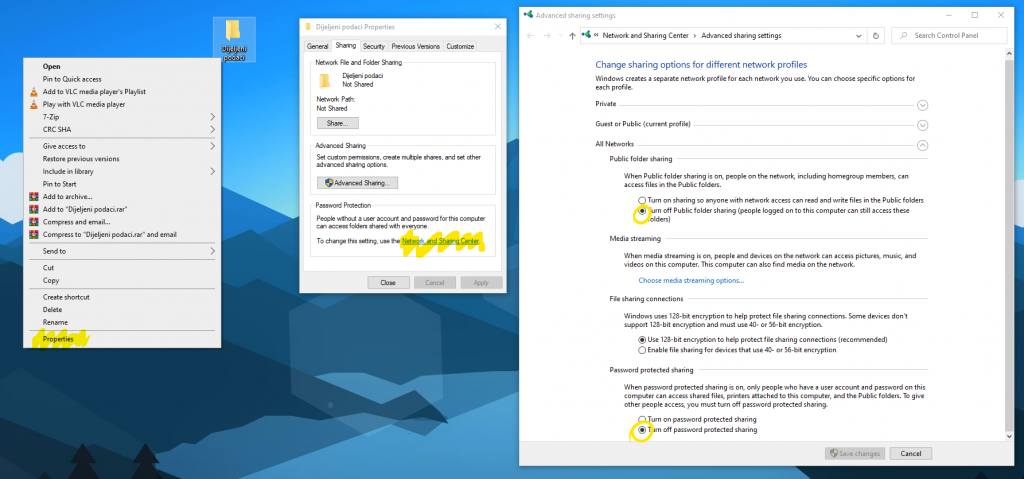
Pristupanje kreiranim folderima na drugim računarima
Nakon što smo kreirali folder i podjelili ga na mreži, te omogućili da su djeljeni podaci vidljivi na mreži, potrebno im je pristupiti sa drugih računara. Proceduru je potrebno uraditi na svakom računaru. Potrebno je otvoriti My Computer (Windows 7 i raniji OS) ili This PC (Windows 8, 10), te kliknuti na Network unutar navigacijskog okvira. Nakon toga će nam se prikazati svi uređaji koji su vidljivi na mreži. Da bi pristupili određenom računaru na mreži, tj. djeljenim podacima, potrebno je da kliknemo na naziv računara, upišemo username i password i pristupimo podacima.
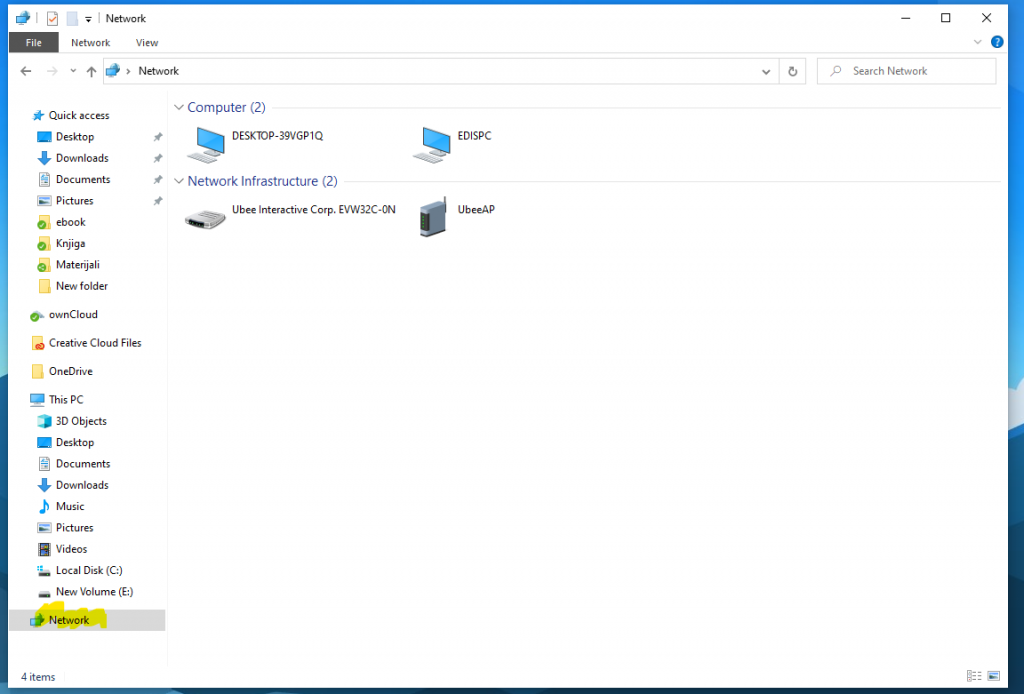
Ukoliko računar nije vidljiv iz nekog razloga možemo mu pristupiti putem WINKEY+R (Run) i nakon toga upisati
\\COMPUTER_NAME ili \\COMPUTER_IP
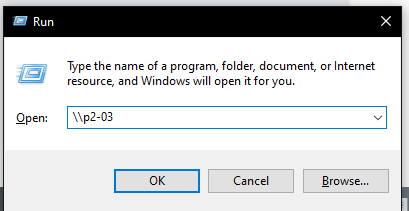
Dodatno možemo kreirati prečicu (shortcut) na Desktop za pristup djeljenom folderu, kako bi ne svaki put morali pristupati Network i pristupu računaru. Pored kreiranja prečice, možemo mapirati dijeljeni folder, tako što ćemo pristupiti dijeljenom folderu, kliknuti desnim klikom i izabrati Map network drive, izabrati drive letter i kliknuti Finish.
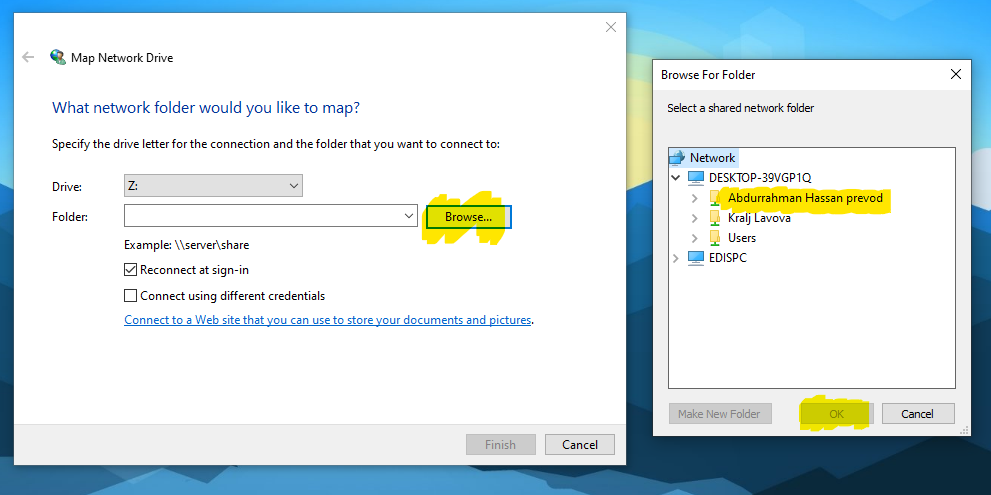
Ukoliko vam je Network prazan, upišite ime računar u polje Folder npr. \\p2-03 a zatim kliknite na Browse dugme.
Windows Nearby sharing
Kako uključiti Nearby Sharing na Windows
Otvorite postavke:
- Kliknite na Start izbornik i odaberite Settings (Postavke) ili pritisnite Win + I na tastaturi.
Odaberite System:
- U prozoru Postavki, kliknite na System
Nearby sharing:
- U menijuj s lijeve strane, pronađite i kliknite na Nearby sharing (Dijeljenje u blizini).
Uključite Nearby Sharing:
- U glavnom prozoru, pronađite opciju Nearby sharing i prebacite prekidač na On (Uključeno).
Postavite preferencije:
- Možete odabrati da dijelite ili primate sadržaj s Everyone nearby (Svi u blizini) ili My devices only (Samo moji uređaji).
- Također, možete promijeniti lokaciju gdje će se spremljeni sadržaj snimati.
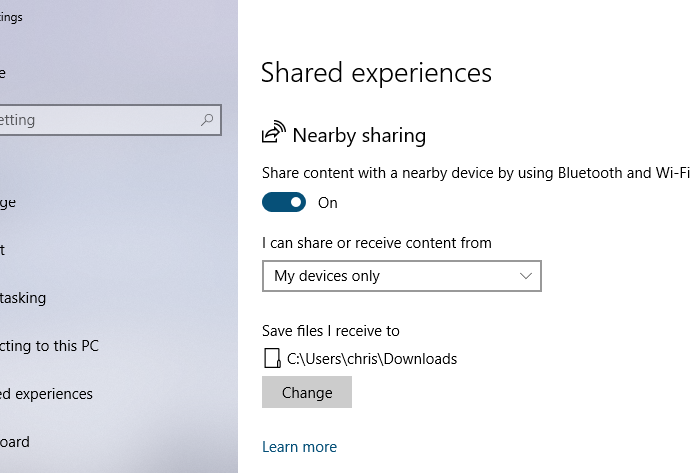
Nakon uključivanja ove opcije na oba računara/uređaja ili više njih, dovoljno je da podijelimo fajl sa drugim uređajima:
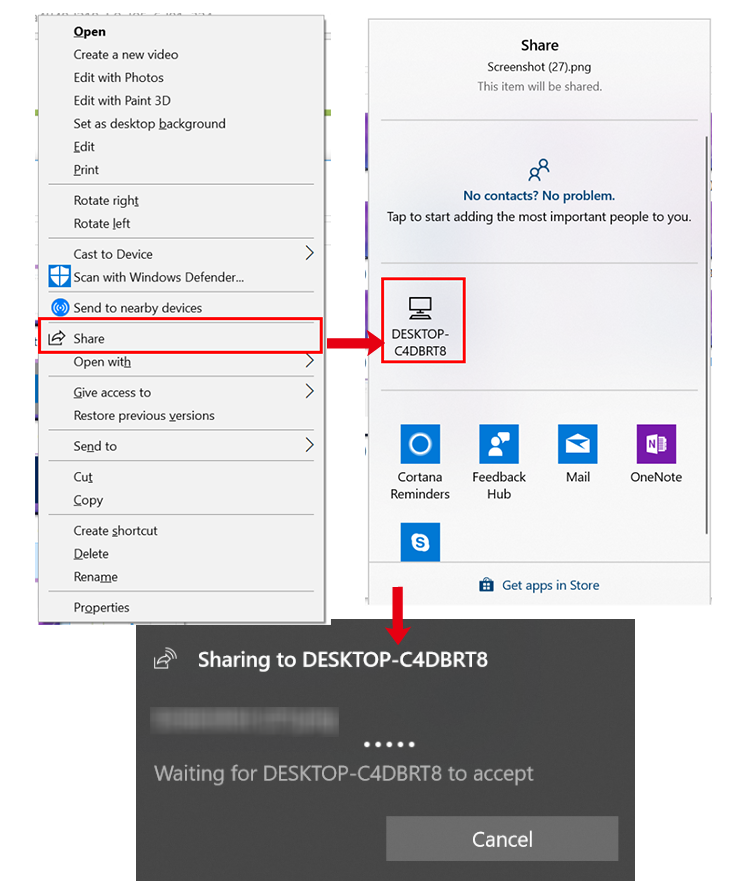
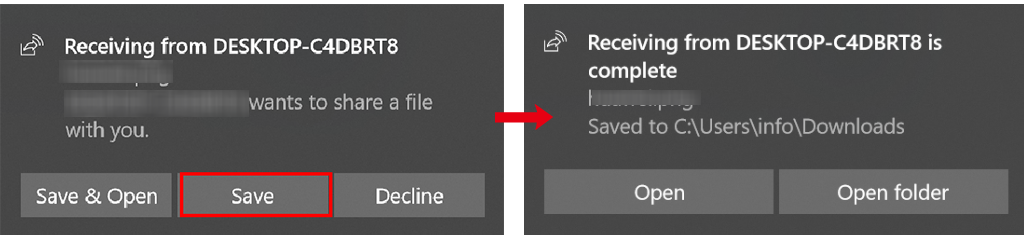
Alternative
Vježba #7
ZADATAK 1
Ući u testnu grupu SERVIS, sherovati folder sa Desktopa sa svima.
ZADATAK 2
Kreirati Network share za folder koji je profesor sherovao sa polaznicima.
DEMONSTRACIJA
Kako prebaciti fajlove na Android TV?
