Particije
Particije su logički dijelovi diska koji se ponašaju kao potpuno zasebni diskovi. Npr. ako vaš Windows pokazuje hard diskove (C:) i (D:), a znate pouzdano da u računaru imate samo jedan disk, to znači da je taj disk podijeljen na dvije particije.
npr. Particije omogućuju da na istom računaru i istom disku imate i Windows i Linux.
Podjela hard diska na particije je korisna iz više razloga, ali je prvenstveno neophodna da bi uređaj postao dostupan operativnom sistemu.
Na primjer, kada instalirate operativni sistem kao što je Windows, dio procesa je da definišete particiju na hard disku.
Ova particija služi za definisanje područja hard diska koji Windows može koristiti za instaliranje svih svojih datoteka. U Windows operativnim sistemima, ovoj primarnoj particiji obično se dodjeljuje slovo “C“.
Pored diska “C:”, Windows često automatski kreira druge particije tokom instalacije (system, recovery), iako rijetko dobijaju slovo diska.
Partition table
- Sve informacije o particijama na disku su smještene u ovu tabelu. Ova tabela se nekada zna poremetiti a moguće je popraviti.
Drive letter
- Windows počinje imenovanje particija od (C:) pa do (Z:) (max. 26 slova)
Filesystem (FAT32, NTFS)
- FAT32 je ima ograničenje veličine fajla od 4 GB i ne mogu biti particije veće od 2 TB.
- NTFS koristi po defaultu svaka novija verzija Microsoft OS-a.
Disk managment / Partition tool
- Putem ovog alata možemo konfigurisati sve particije na našem računaru, brisati ih, proširivati (extend) ili smanjivati (shrink).
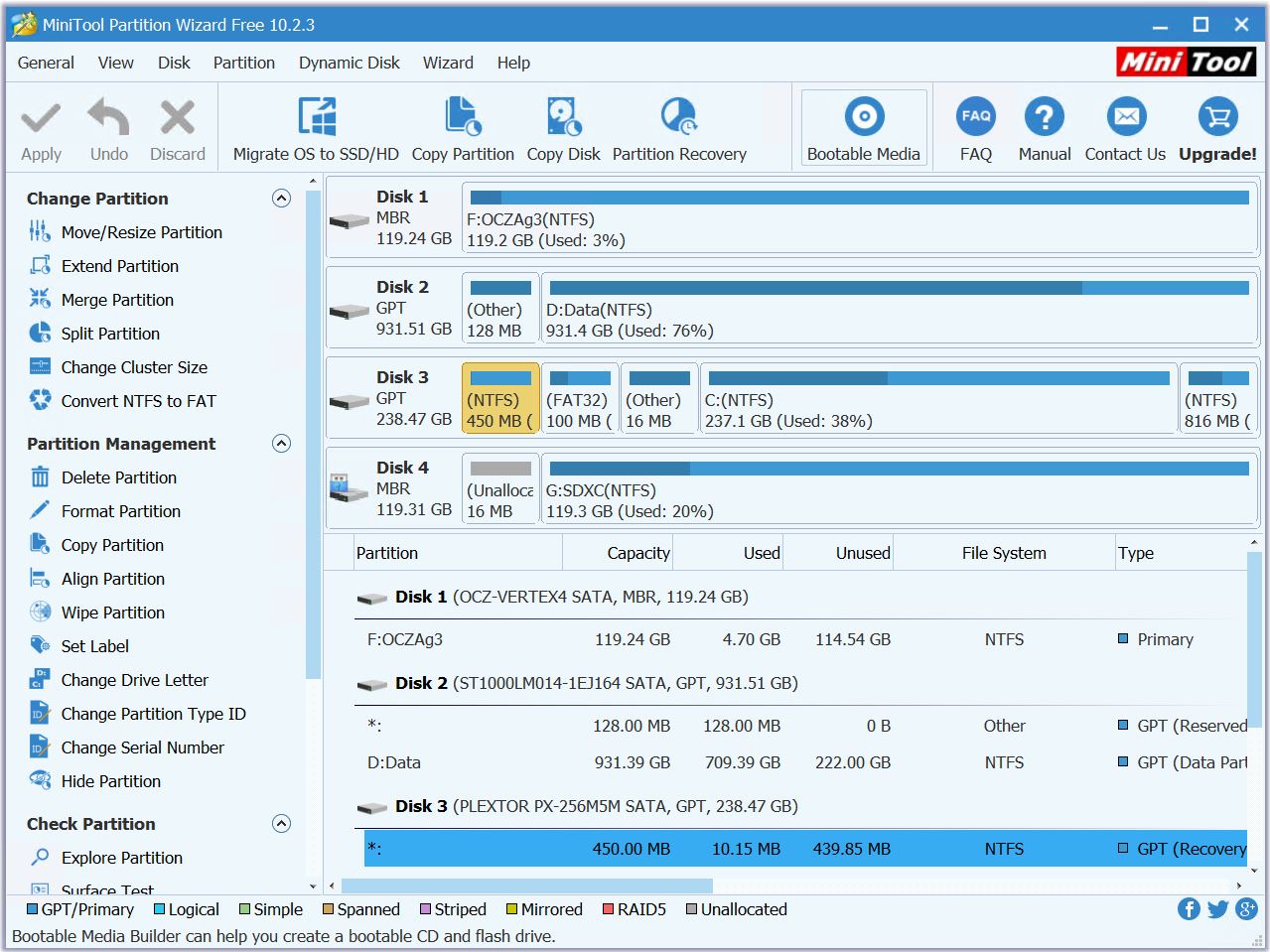
Dualboot/Multiboot
Ponekad možemo imati potrebu za korištenje dva ili više operativnih sistema na jednom računaru.
Npr. imamo instaliran Windows 7 operativni sistem, i želimo da probamo Windows 10 operativni sistem, prije nego uradimo nadogradnju sa Windows 7 na Windows 10. Praktično to bi značilo da imamo instaliran Windows 7 operativni sistem na (C:) particiji, zatim kreiramo novu particiju (D:) na koju instaliramo Windows 10 operativni sistem.
- Instalacija operativnog sistema
- Pravljenje particije za instalaciju operativnog sistema
- Instalacija operativnog sistema
Ukoliko želimo koristiti Dual boot machine preporučeno je da instaliramo prvo stariji operativni sistem, a zatim noviji, u ovom slučaju Windows 7 a zatim Windows 10.
Dual boot nije limitiran samo na Microsoft operativne sisteme, moguće je kreirati dual boot machine Windows 10 – Linux Ubuntu, ili neku drugu ediciju.
Vrlo je bitno napomenuti da ako uradimo instalaciju Linuxa, da Dualboot administraciju preuzima drugi software u sklopu Linux-a. Npr. kod Linuxa je zadužen GRUB.
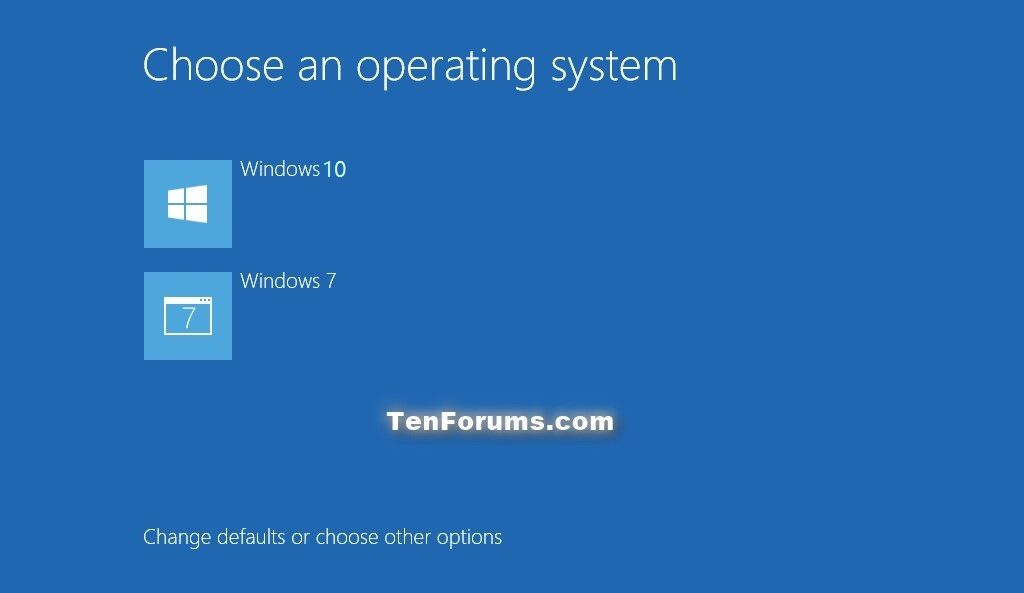
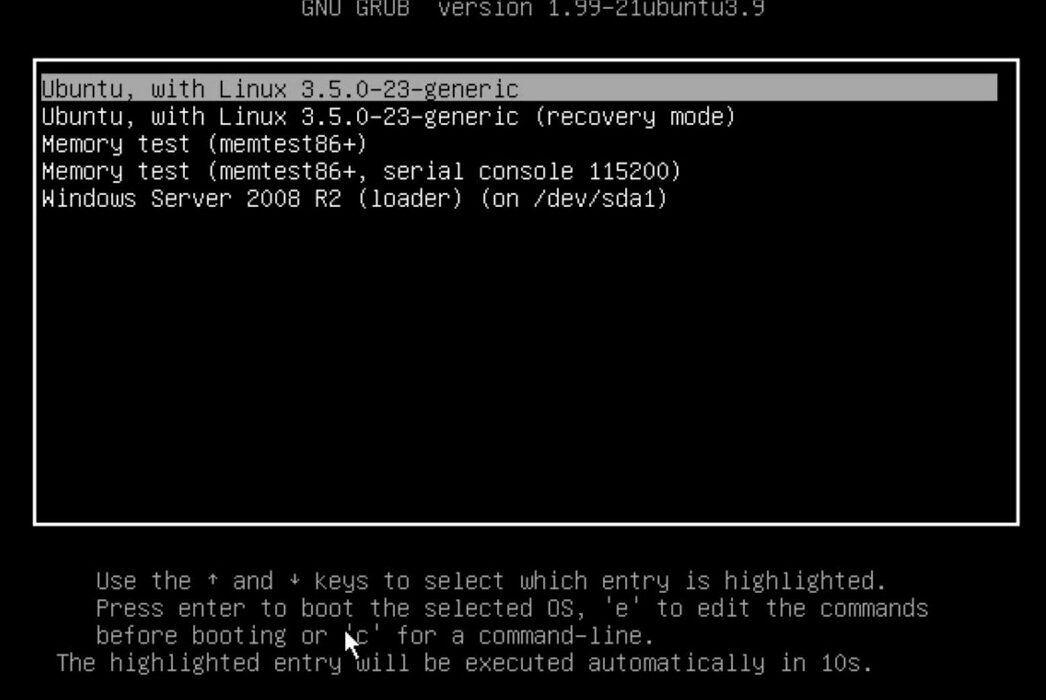
Smanjivanje postojeće particije
Ukoliko nemamo slobodnog prostora, particiju ili hard disk, onda je potrebno da oslobodimo dodatni prostor koji nam je potreban za instalaciju drugog operativnog sistema.
Najlakši način je da to uradimo putem alata “Disk managment” (koji standardno dolazi sa Windows OS) putem Shrink opcije.
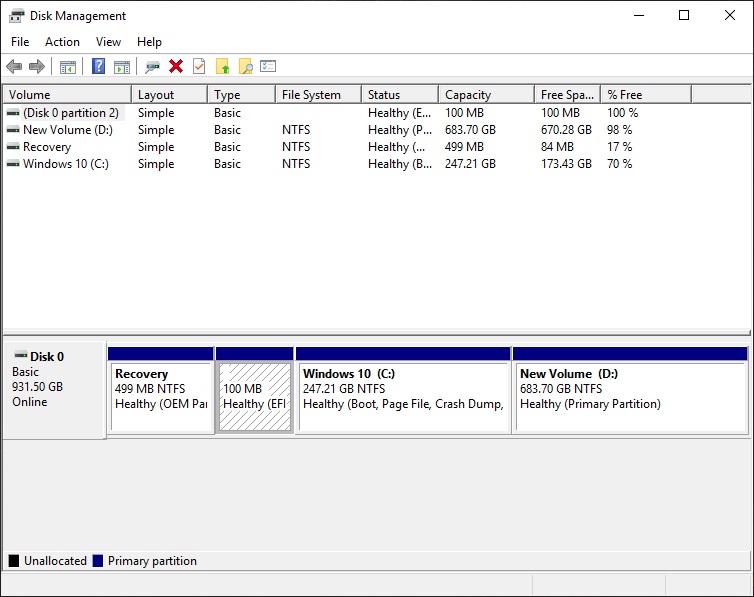
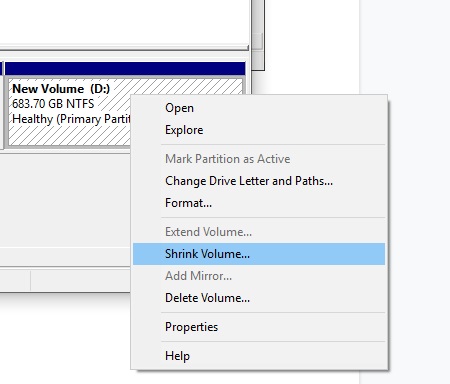
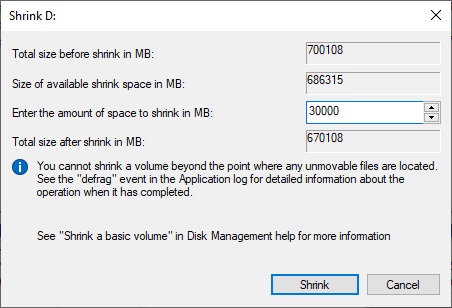
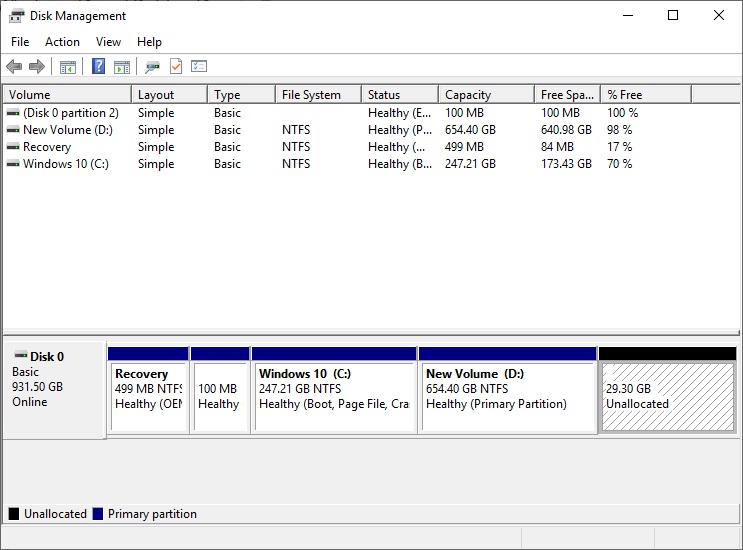
Instalacija drugog operativnog sistema
Na gotovo isti način ćemo instalirati drugi operativni sistem, kao što smo to i prvi put radili, samo što ćemo kreirati dodatne particije posebno za njega u slobodnom prostoru (unallocated space) na hard disku
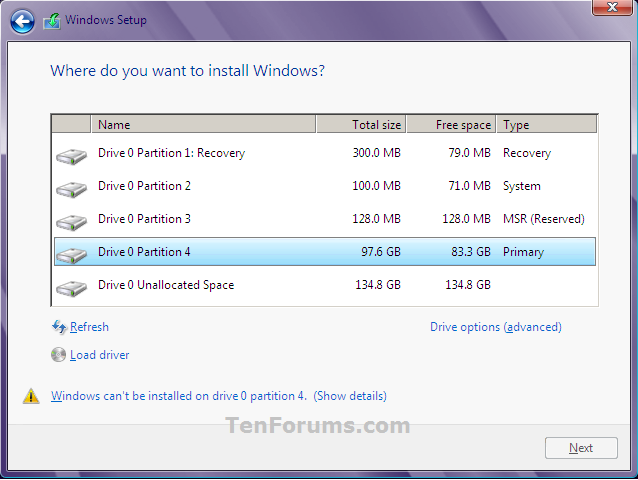

Konfiguracija boot opcija
Do ove opcije dolazimo putem: Desni klik na This PC -> Properties -> Advanced -> Startup and recovery -> Settings.
Na zadnjem instaliranom sistemu postoje opcije koje možemo dodatno podesiti.
Možemo isto tako podesiti i vrijeme prikazivanja boot menija.
Vrlo korisna stvar je da isključimo opciju Automatically restart ukoliko se na računaru pojavljuje “Blue screen.”.
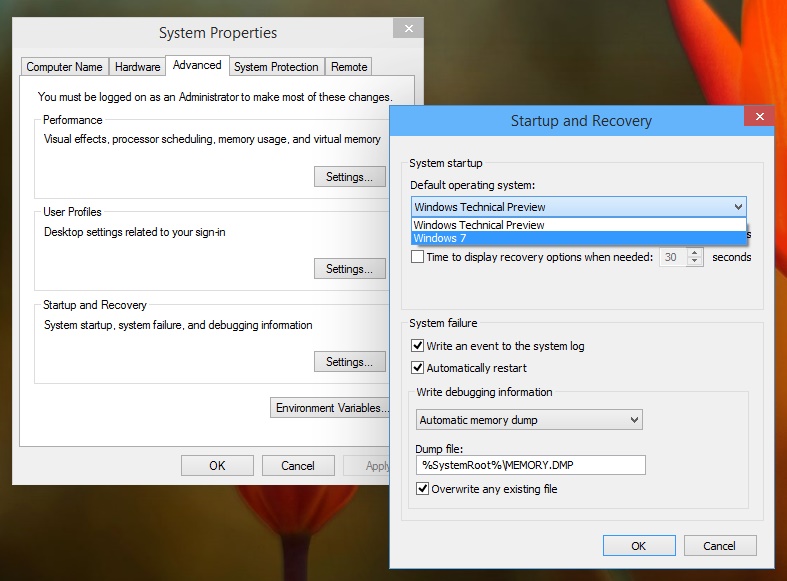
Advanced boot options
Do ovih opcija možemo doći na više načina prilikom paljenja sistema, pritiskom tipke F8 (Windows 7) ili CTRL+F8 (Windows 10).
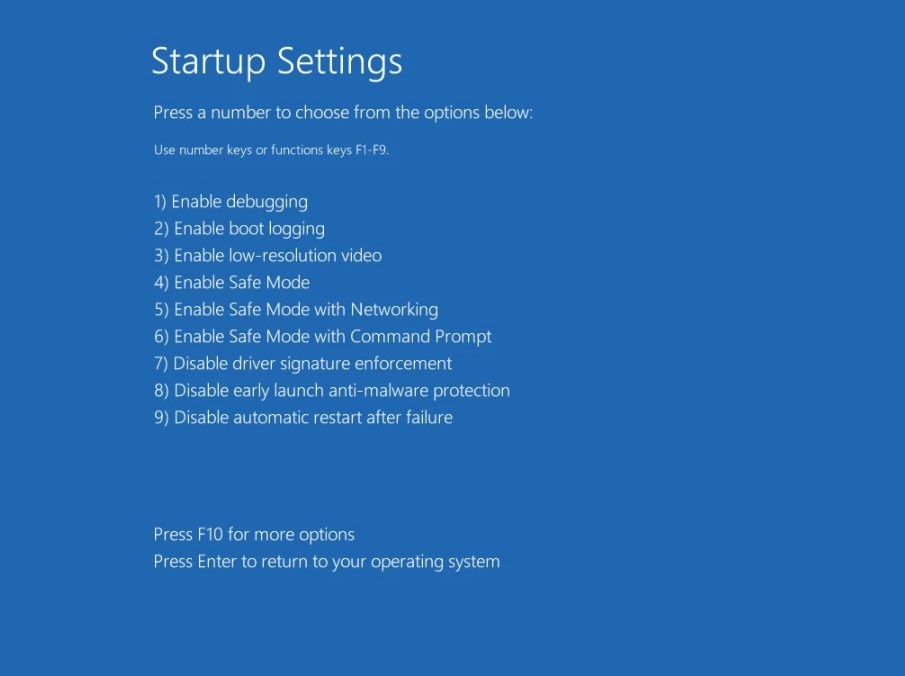
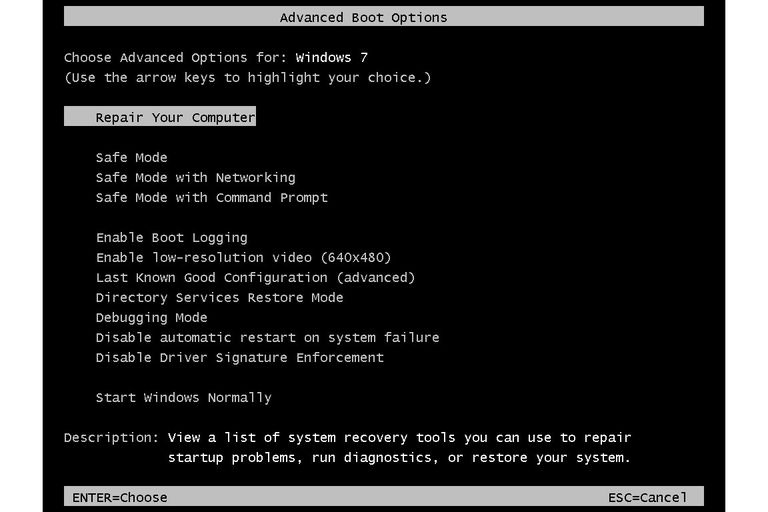
Advanced startup options
Advanced startup options u Windowsu omogućavaju pristup različitim alatima i postavkama koji vam mogu pomoći u rješavanju problema s vašim Windows operativnim sustavom.
Settings -> Recovery > Advanced startup -> Restart now
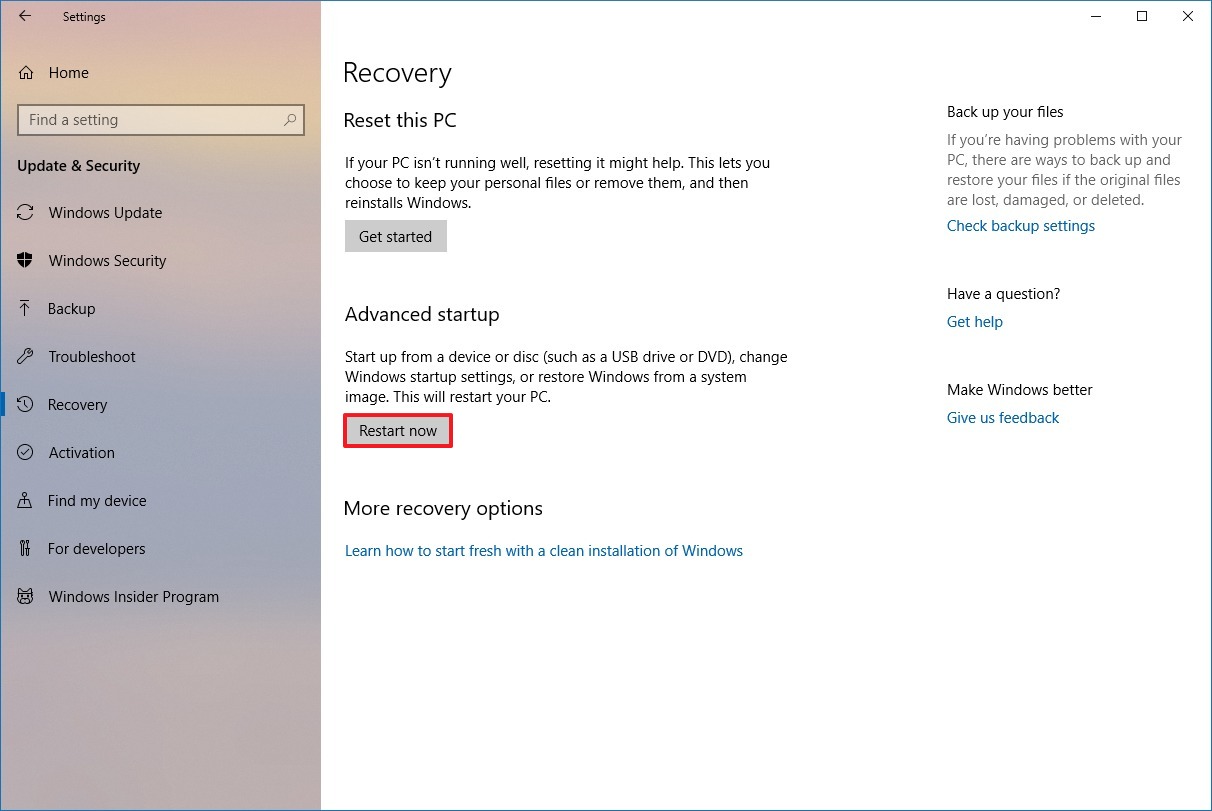
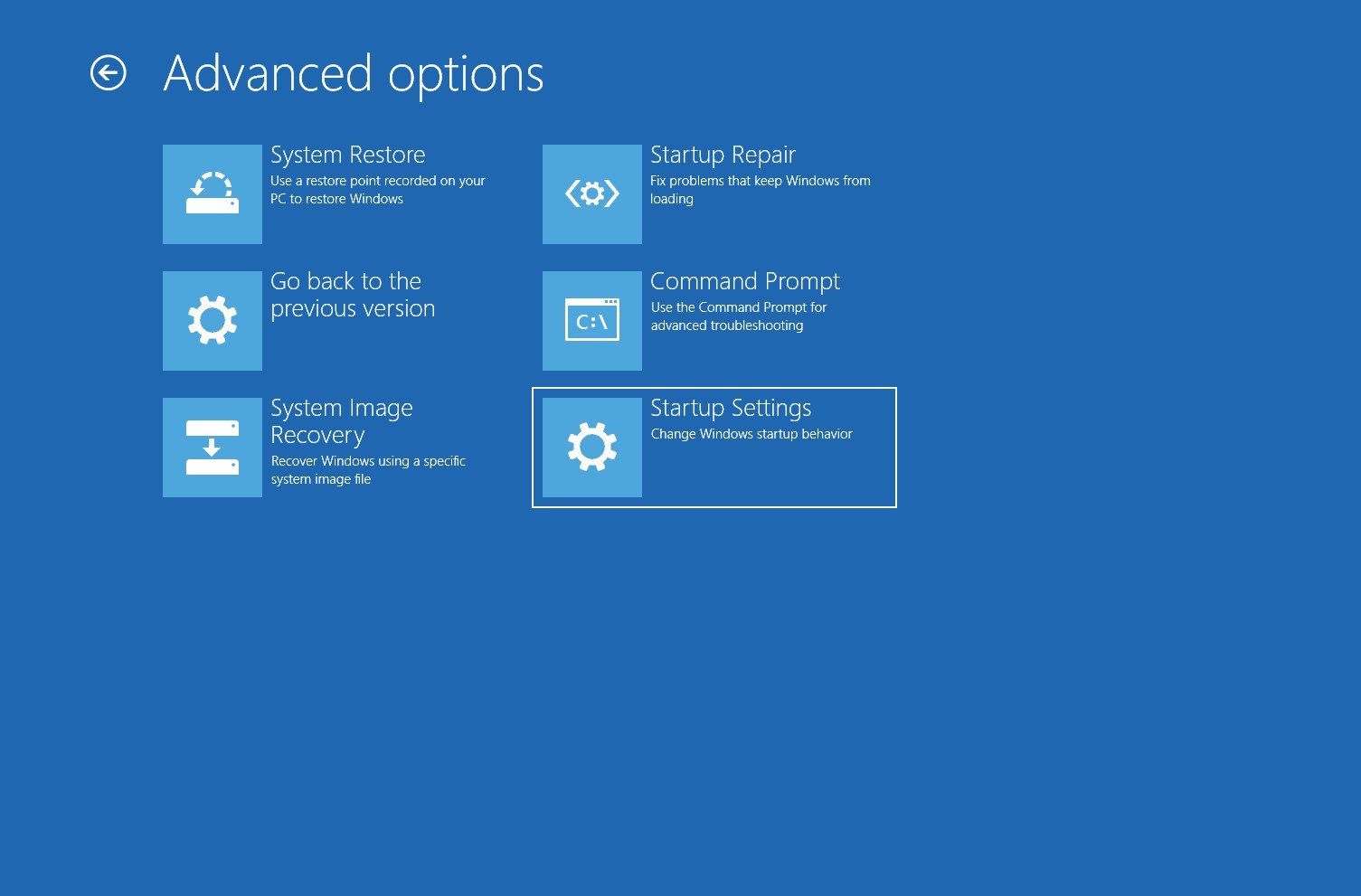
Demonstracija
1. Instalacija Linux Mint u dual-boot sa Windows 10
2. Kreiranje particija putem Disk managmenta ili MiniTool partition
3. Advanced boot i startup options
Vježba #5
ZADATAK 1
1. Napravi snapshot.
2. Pobriši Linux Mint particiju i proširi je do kraja samo da ostane Windows.
3. Vratiti snapshot na prvobitno stanje.
