BIOS
Definicija
BIOS je firmware (softver) koji se nalazi na čipu na matičnoj ploči i daje upute računaru kako obaviti niz osnovnih funkcija kao što su pokretanje OS-a, aktivacija hardverskih komponenti itd…
BIOS se također koristi za identifikaciju i konfiguriranje hardverskih komponenti u računaru, kao što su hard disk, optički uređaj, procesor, memorija, itd.
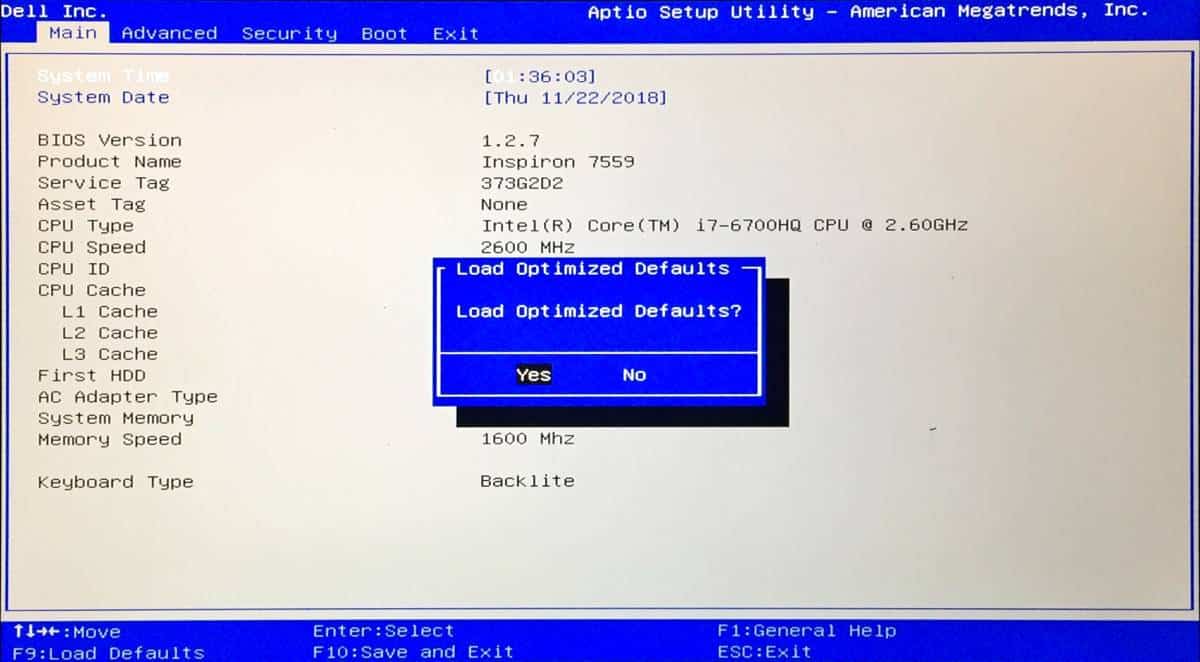
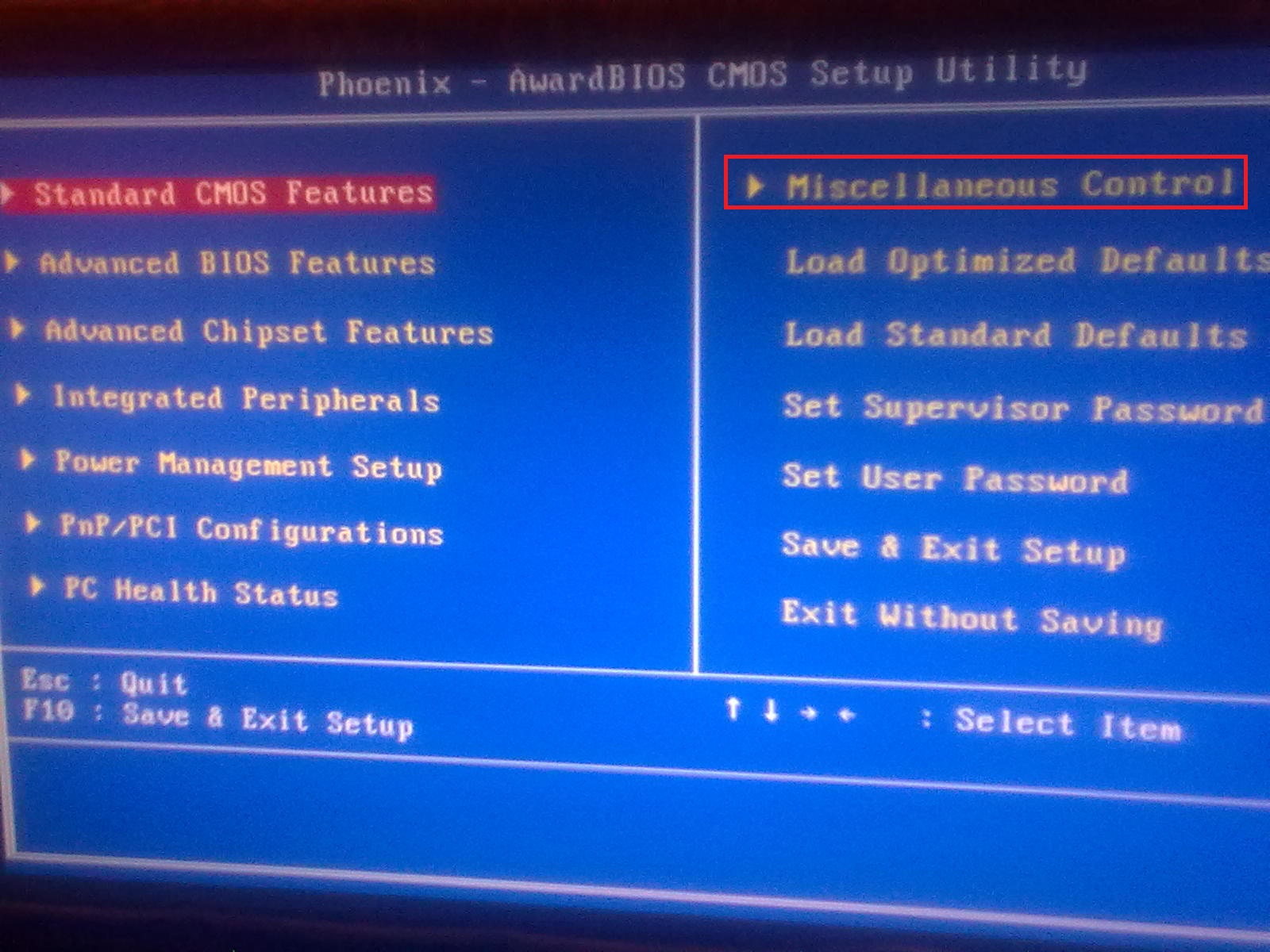
Koji je zadatak BIOS-a ?
- Informacije o hardveru (procesor, memorija, hard diskovi …)
- Uključivanje virtualizacije
- Aktivacije integrisanih uređaja (zvučne karte, mrežne, grafičke)
- Overclock
- WOL – Wake on LAN
- Monitoring (temperature, brzine fanova, frekvencije procesora itd..)
- Mnoge druge stvari …
BIOS Dijagnostika
Svrha pokretanja dijagnostika je testiranje hardvera računara bez zahtjeva za dodatnom opremom ili opasnosti od gubitka podataka. Ako niste u mogućnosti sami riješiti problem, tehničkoj podrški mogu koristiti rezultati dijagnostike za pomoć u rješavanju problema.
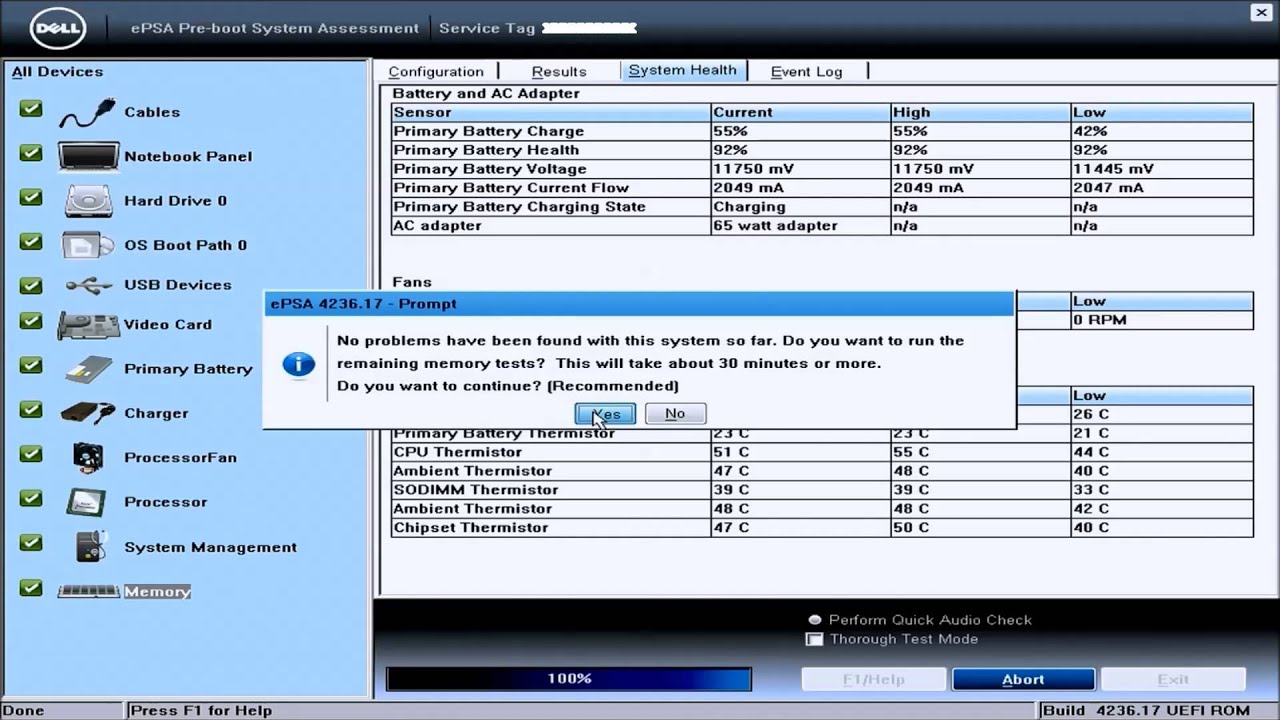
CMOS Baterija
Ako mnogi računari sada čuvaju BIOS postavke u “flash” čipovima koji ne zahtijevaju bateriju, zašto matične ploče i dalje dolaze sa baterijama?
Jednostavno: matične ploče i dalje posjeduju sat realnog vremena (RTC). Taj sat stalno radi, bez obzira da li je računar uključen ili ne. Baterija nam je potrebna da bi taj sat radio kada isključimo računar ili kada računar ostane bez struje. Shodno tome pomoću baterija matična ploča čuva uvijek datum i vrijeme.

Kako ući u BIOS
Svi putevi vode prema BIOS-ima. Ili ipak ne? Ako znamo šta tačno treba pritisnuti i kada, put do BIOS-a će nam biti širok otvoren. Jednostavan klik tipke na tastaturi računara u pravom trenutku za vrijeme paljenja i ući ćemo na pravo mjesto – u BIOSa.
Ako imate noviji računar onda je ono vrlo vjerovatno došlo s mogućnošću pristupa ka UEFI BIOS-ima (što samo znači da ćemo na novim računarima puno lakše i na puno jednostavniji način doći do istih).
Na nekim laptopima morat ćete ući prvo u sistem pa tek nakon slijedećeg restarta držati tipku ESC kako bi mogli pristupi menijima.
Sve ove informacije su lahko dostupne na internetu.
F2, F10, DELETE ….Tipke na tastaturi
Advanced startup (UEFI)
Home -> Update & security -> Troubleshoot -> Advanced start up -> Restart
Nakon restarta potrebno uraditi aktivirati slijedeću opciju:
Troubleshoot -> Advanced options -> UEFI Firmware settings
Računar će se restartovati i ući u BIOS.
Emulator BIOS-a
https://download.lenovo.com/bsco/index.html

Boot Order
Jedna od najčešće izmijenjenih opcija u BIOS-u je redoslijed pokretanja sistema (Boot Order). Nakon što BIOS pokrene i inicijalizuje hardver, on prolazi kontrolu boot loader-a koji pokreće vaš operativni sistem. Redoslijed pokretanja određuje koji uređaj u BIOS prolazi kontrolu.
Recimo, recimo, da imate Windows instaliran na hard disku vašeg računara, Linux live CD na vašem disku i sistem “Hackintosh” instaliran na USB uređaju priključen na vaš računar. Kada uključite računar, koji operativni sistem se prvi pokreće? Odgovor je određen redoslijedom pokretanja (Boot order).
Ako želite da pokrenete drugi uređaj za boot – kao što je DVD uređaj, USB uređaj ili mrežna boot lokacija (Network boot PXE) – potrebno je da ga premjestite u boot order. Obično ćete naći “boot order” na ekranu pod nazivom Boot ili je nešto slično naznačeno.
Koristite tipke ➕ i ➖ da biste uređaje premještali u listi naloga za pokretanje sistema.
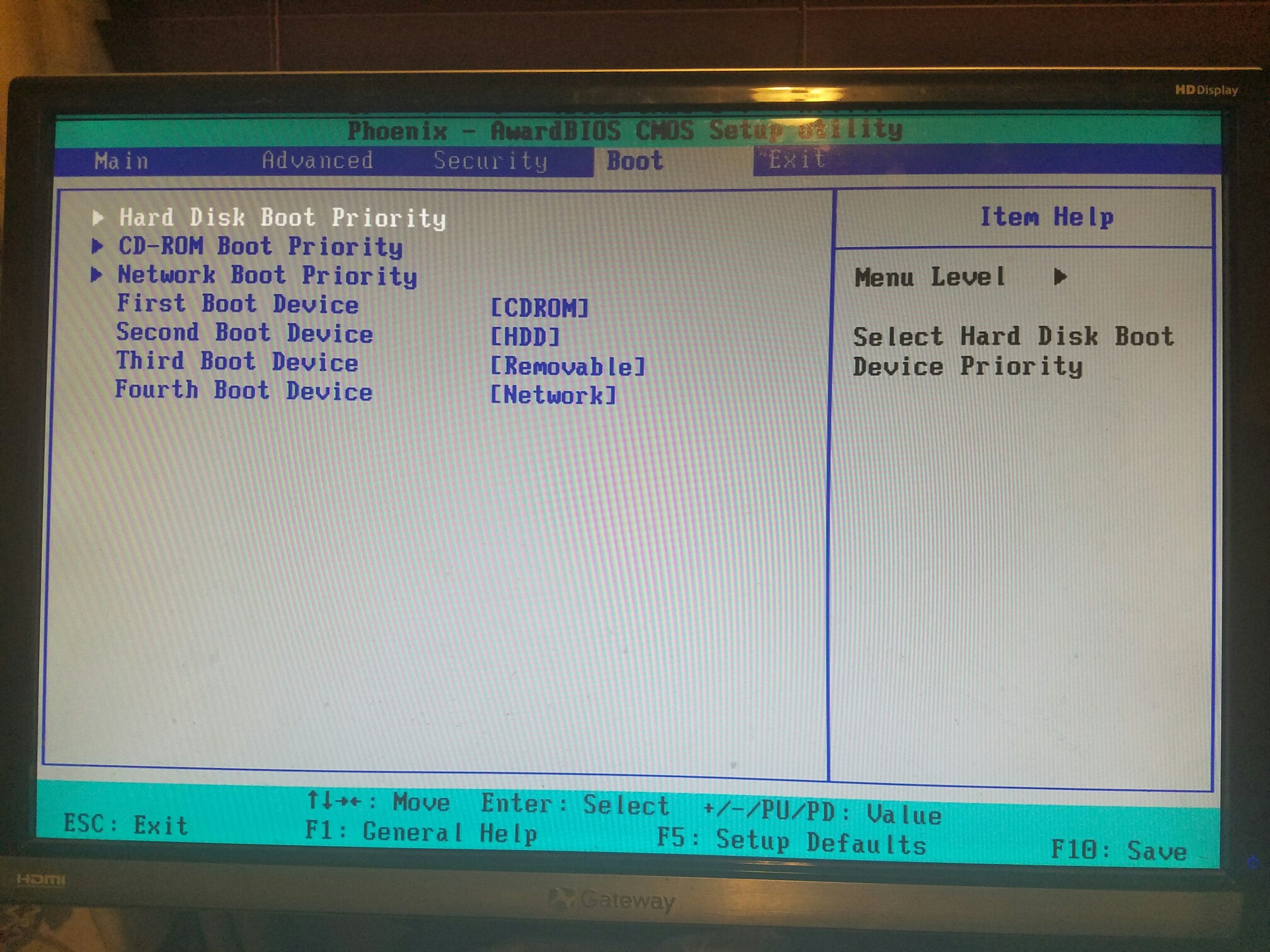
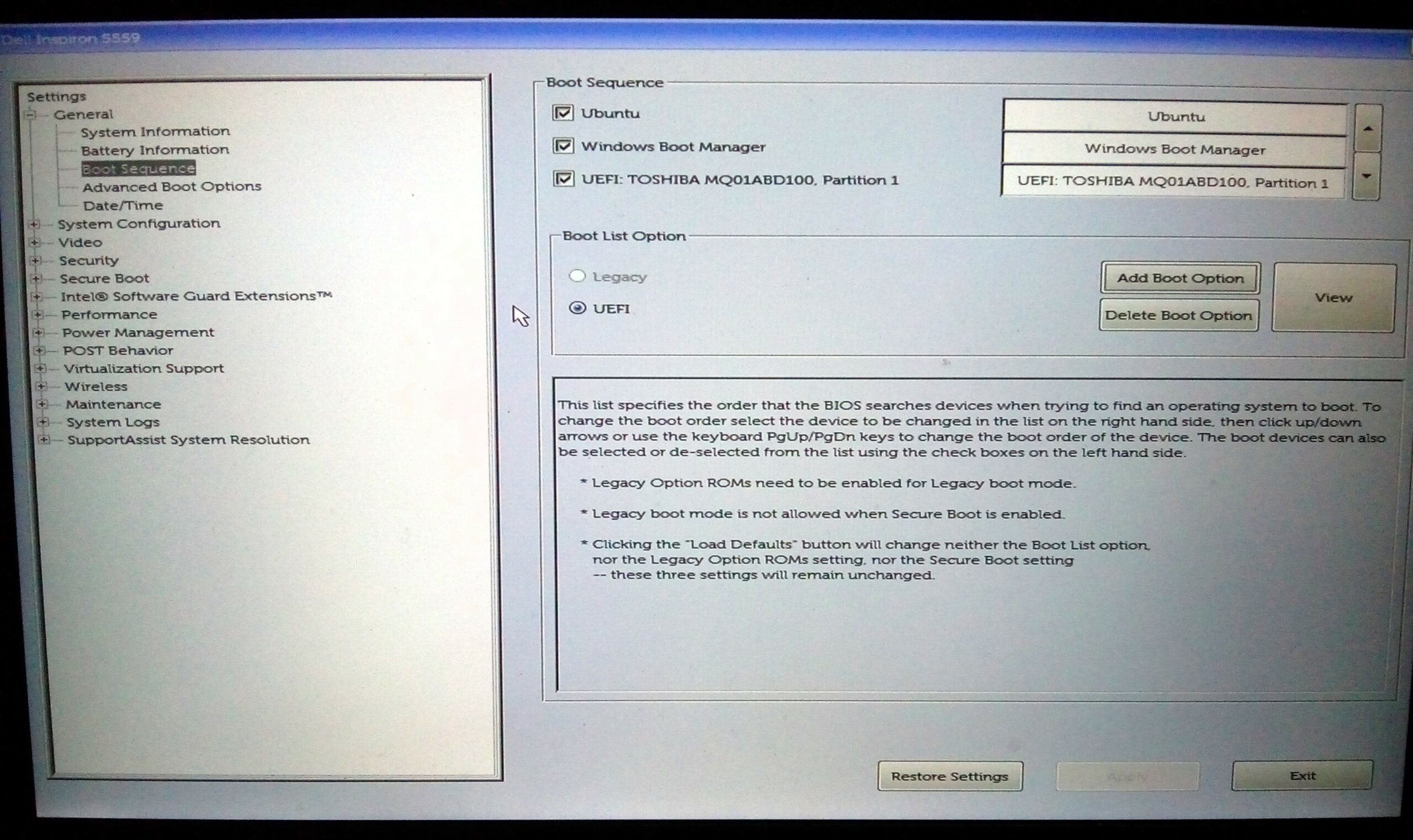
Boot menu
Putem određene tipke npr. F12 možemo doći direktno do Boot menu gdje možemo odabrati s kojeg uređaja želimo bootati. Svaki uređaj je različit pa potražite informacije na internetu kako doći do Boot menija.
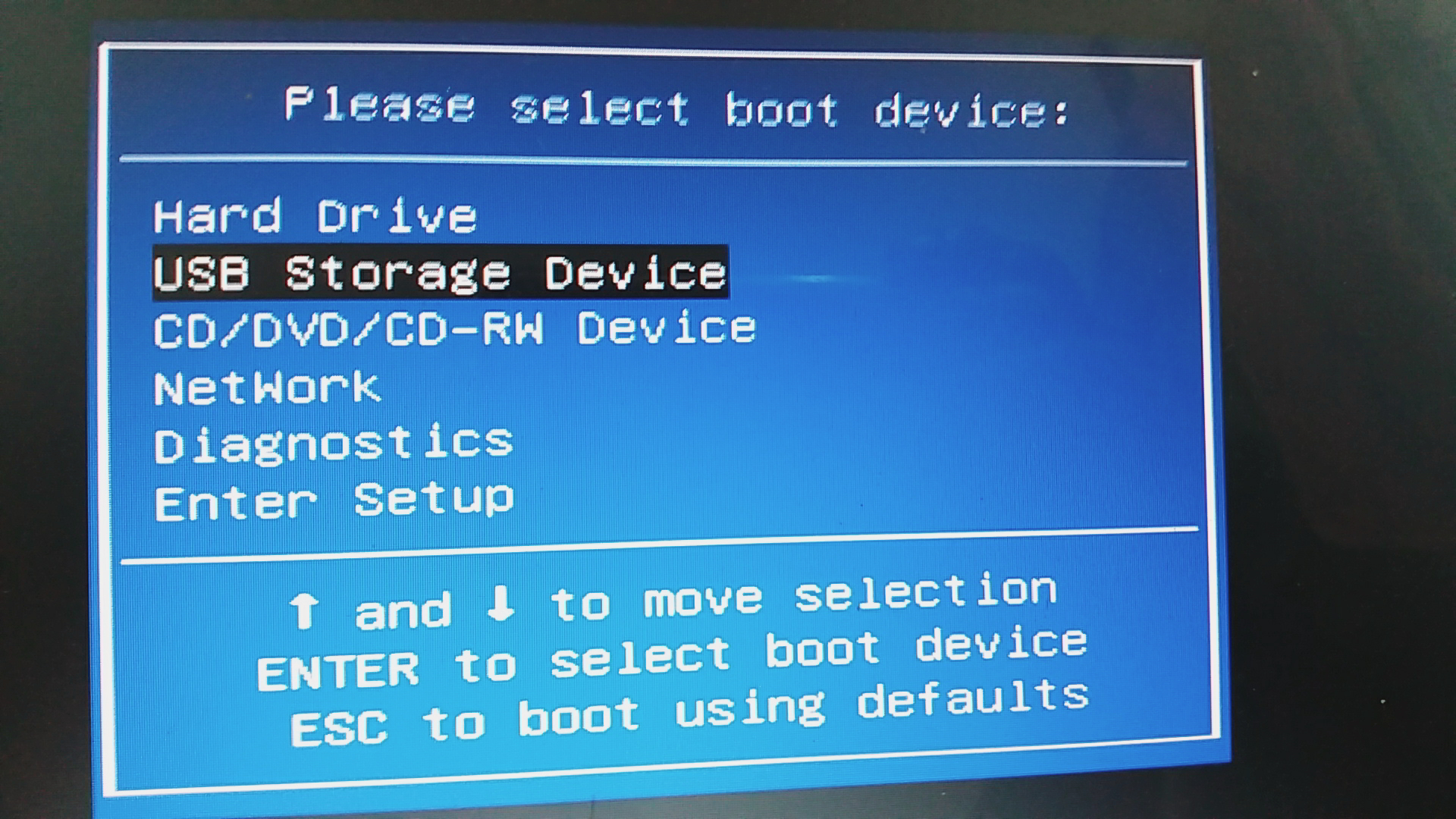
Kako doći do verzije BIOS-a ?
S obzirom da je BIOS software, proizvođači za vrijeme proizvodnje matične ploče/laptopa znaju objavljivati novije verzije BIOS-a kako bi popravili eventualne greške ili uveli nove mogućnosti.
- Putem System Information, HWInfo
- Direktno iz BIOS-a
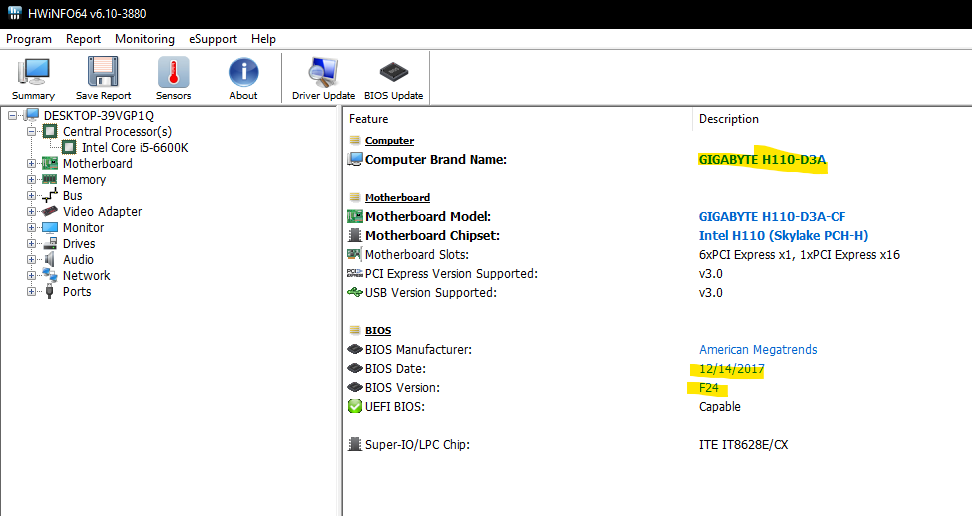
UEFI
Definicija
UEFI ili „Unified Extensible Firmware Interface“ mnogo je sposobniji od starog BIOS-a, plus što pomaže da vaš računar bude sigurniji.
Kada se uređaji pokrenu, interfejs firmware-a kontroliše proces pokretanja računara, a zatim prolazi kontrolu Windowsa ili drugog operativnog sistema.
UEFI sistemi imaju za dosta dodatnih funkcija koje BIOS sistemi nemaju. Na primjer, dok konfigurišete sistem koristeći UEFI, možete koristiti svoj miš umjesto samo tastature. UEFI sistemi takođe mogu podržavati daljinsku dijagnostiku i popravku računara, čak i kada nema instaliranog operativnog sistema.

Prednosti UEFI-ija
- Secure Boot
- Bootanje sa diskova većih od 2TB
- Podrška za GPT (particije veće od 2TB)
Nadogradnja BIOS-a i UEFI-ija
Posjetit ćemo stranicu proizvođača matične ploče i pronaći odgovarajući link za download.
https://www.asus.com/Motherboards/PRIME-Z270-A/HelpDesk_BIOS/
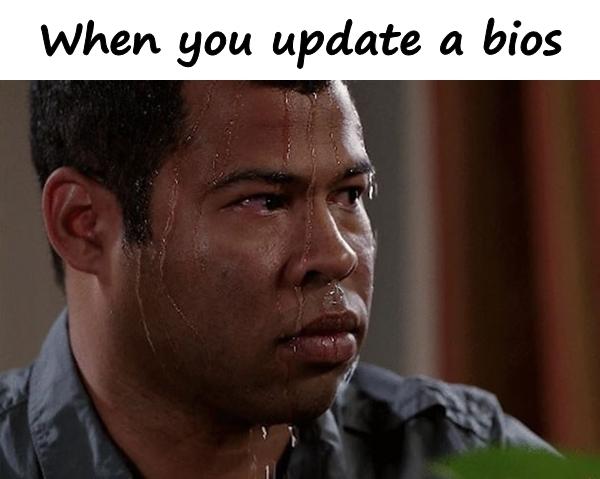
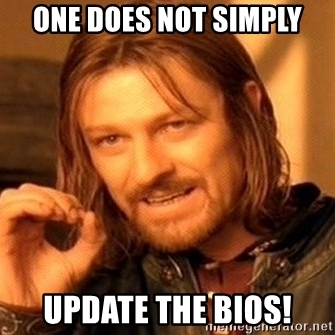
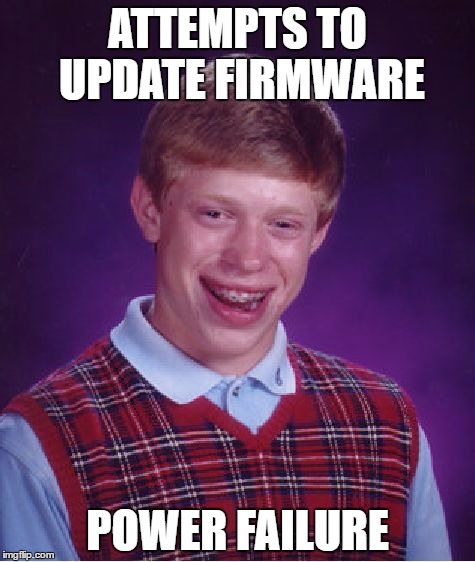
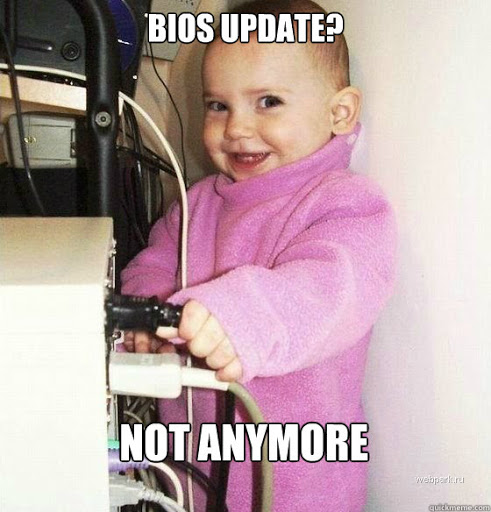
Nadogradnju BIOS-a (ukoliko je potrebno) možemo izvršiti putem Windowsa ili putem BIOS-a.
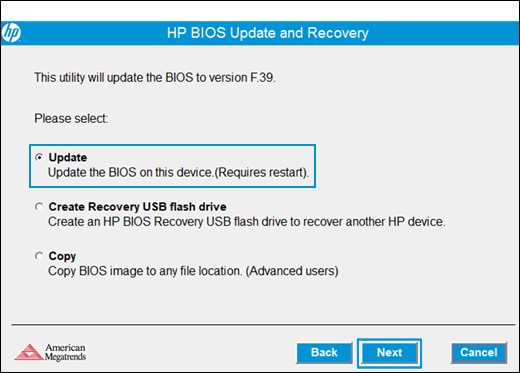
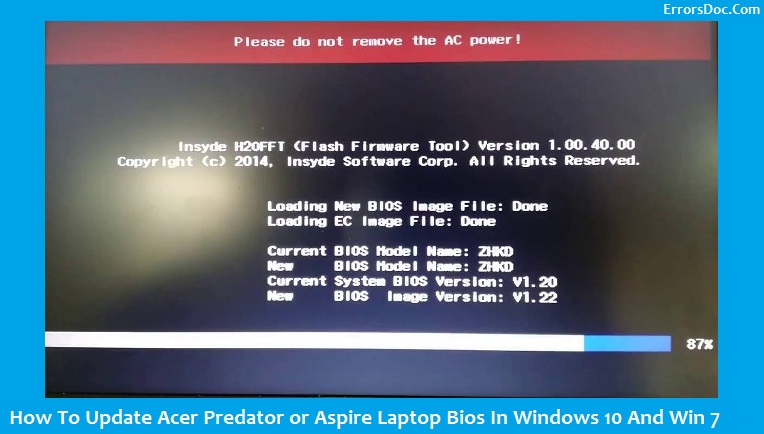
Zašto raditi BIOS update ?
- Sigurnosne nadogradnje
- Intel Managment Engine problem
- Nove mogućnosti (novi procesor)
- Rješavanje problema sa nekim integrisanim uređajem
Sigurnost
Resetovanje šifri od BIOS-a
Ukoliko zaboravite sistemsku šifru koju ste podesili u BIOSu možete naići na veoma težak problem.
Postoje razna rješenja:
– clear CMOS putem jumpera (https://www.youtube.com/watch?v=gG_oURrziew)
– web stranice (https://bios-pw.org) primjer otključavanje Acer laptopa: https://www.youtube.com/watch?v=0lxwvCu8XJc
– softverski alati (https://www.youtube.com/watch?v=__Dzl3cB_6k)
– programeri (https://www.youtube.com/watch?v=GLv7jiStHyk)
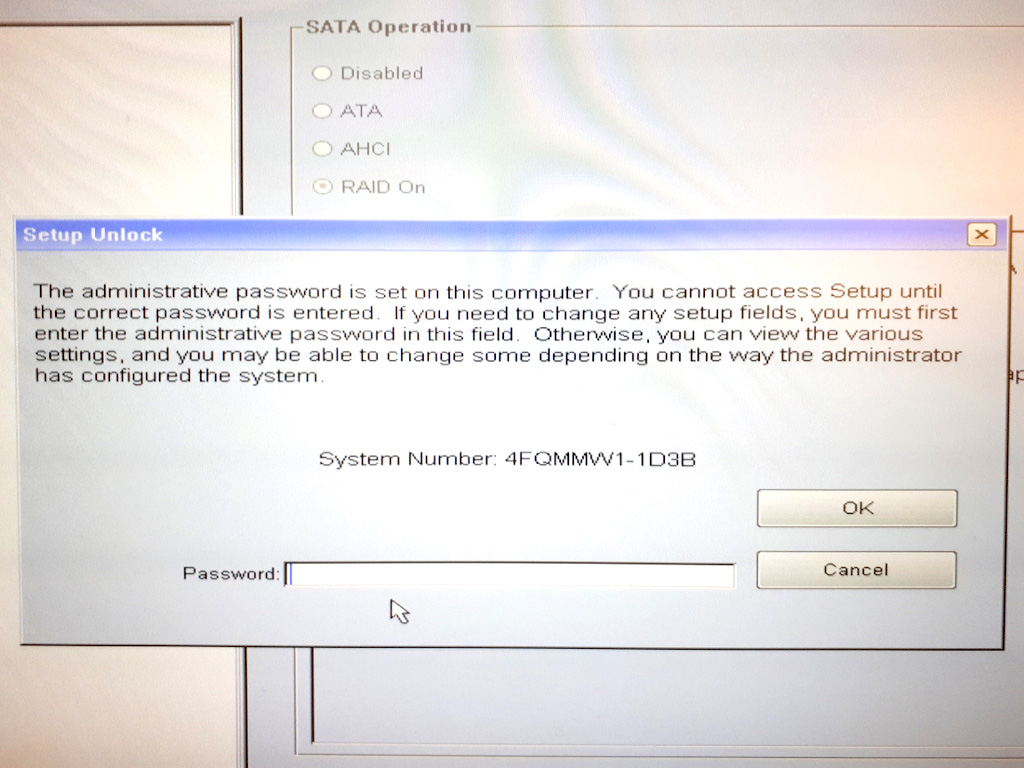
TPM (Trusted Platform Module)
TPM je hardverski čip koji se nalazi uglavnom na matičnim pločama, podržava veoma visok stepen enkripcije, čuva i spriječava neovlašteno korištenje, izvoz certifikata i enkripcijskih ključeva .
TPM je posebno namijenjen skrivanju neenkriptiranih ključeva i informacija za autentikaciju platforme van dometa malicioznih programa, daje mehanizme kojima vlasnik/korisnik štiti svoje informacije.
TPM je ključan za mogućnost instalacije Windows 11 operativnog sistema.

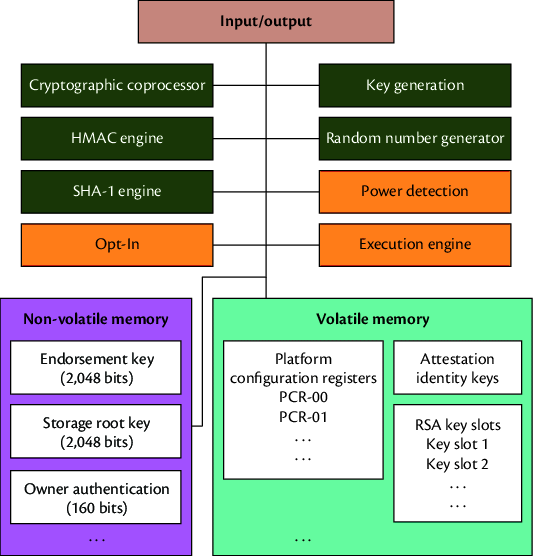
Bitlocker
BitLocker je funkcija uključena u Microsoft Windows, a koja vrši enkripciju čitavog diska. Uključena je u Microsoft Windows verzije počevši sa Windows Vista. Dizajniran je za zaštitu podataka pružanjem enkripcije čitavog fajl sistema.
Moramo dobro paziti da sačuvamo na sigurno mjesto ključ koji se generiše prvi put inače nećemo moći pristupiti podacima (u slučaju problema sa hard diskom, virusima itd..)
https://blogs.technet.microsoft.com/hugofe/2010/10/29/bitlocker-without-tpm/
UEFI Secure Boot
Secure Boot je prisutan samo kod UEFI sistema i to je tehnologija koja nas štiti od aktiviranja zloćudnog softvera prilikom paljenja računara.
Jedna od prednost Secure Boota je što onemogućava da se sistem podigne sa bilo kojeg drugog uređaja osim sa onih koje je vlasnik laptopa dozvolio. Ovo nas štiti od toga da zlonamjerna osoba zloupotrijebi naš računar.
Boot proces
Vrlo je bitno da razumijemo proces paljenja računara i šta se dešava kako bi smo mogli otkloniti eventualne probleme.
- Paljenje računara
- Power On Self Test – POST
- BIOS traži bootabilni uređaj (shodno Boot order listi)
- Pokretanje operativnog sistema
Najvažnije iz lekcije
- Definicija BIOS-a
- Koji je zadatak BIOS-a
- Šta je CMOS baterija?
- Kako ući u BIOS?
- Za šta nam služi Boot Order?
- Kako možemo pristupiti Boot Meniju?
- Na koje sve načine možemo pristupiti verziji BIOS-a?
- Šta je UEFI i koje su njegove prednosti
- Kako radimo update/upgrade BIOS-a?
- Šta je TPM i zašto nam je bitan?
- Kako možemo provaliti šifru od BIOS-a?
- Za šta služi Bitlocker?
- Šta je Secure Boot?
Demonstracija
1. Jedan od polaznika treba skinuti ISO fajl u mrežni folder Debian KDE Live CD
Nakon što se skine ISO fajl potrebno je napraviti bootabilni USB sa Rufusom i isti taj bootabilni USB pokrenuti na profesorskom računaru.
2. Jedan od polaznika treba napraviti bootabilni Windows 10 USB i pokrenuti instalaciju ga na profesorskom računaru.
Vježba #2
ZADATAK 1
Snimiti izvještaj sa programom HWInfo o konfiguraciji računaru na kojem radite u vaš folder na mreži “2. Vježba”.
ZADATAK 2
Pronađite najnoviju verziju BIOS-a od računara na kojem radite i spasite je u vaš folder na mreži.

