Dijeljenje printera na mreži
Zamislimo scenario u kojem manja firma ima četiri zaposlenika i jedan MFP HP printer, zbog nedostatka finansija, zaposlenici su primorani koristiti jedan printer. Svaki put kada žele isprintati dokumente, iste prebace na USB flash disk, uključe na računar na kojem je instaliran printer i printaju. Ova problematika se jednostavno može rješiti djeljenjem jednog printera na mreži između svih zaposlenika.
Procedura djeljenja printera na mreži:
- Potrebno je priključiti printer na jedan od računara
- Instalirati driver od printera (uključiti driver za x64 arhitekturu)
- Testirati printer da li ispravno radi u lokalnom okruženju
- Otvoriti Device and Printer alat u Control Panel-u
- Desni klik na instalirani printer i izabrati „Printer properties“
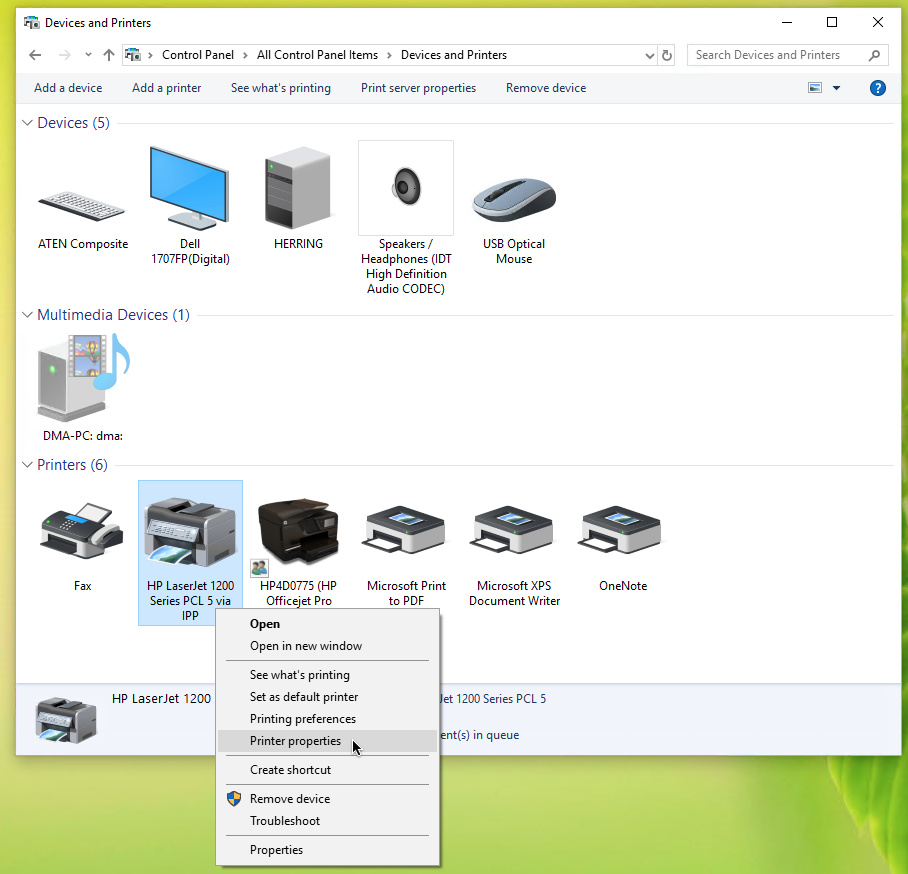
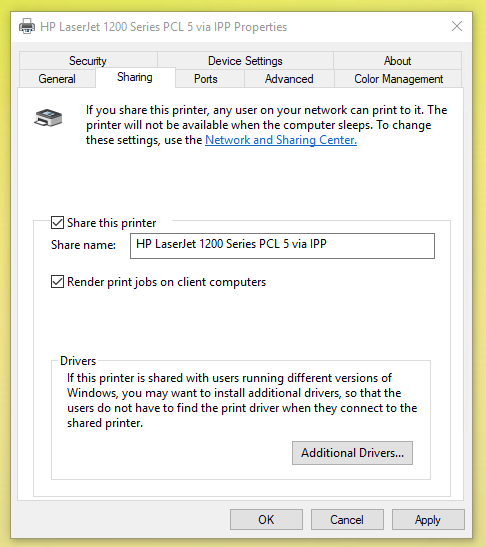
Nakon što kliknemo „Printer properties“ otvoriti će se novi prozor unutar kojeg je potrebno da otvorimo „Sharing“ karticu, a zatim kliknemo Change Sharing Options, kako bi nam Windows 10 omogućio djeljenje printera na mreži.
Potrebno je kliknuti na „Share this printer“ a zatim definisati naziv dijeljenog printera, Apply – OK.
Nakon ove procedure printer je podjeljen na mreži i korisnici ga mogu koristiti.
Ovakav printer mogu korisnici koristiti samo dok je uključen računar na koji je spojen printer.
Kako instalirati djeljeni printer na drugom računaru?
Nakon što završimo proceduru djeljenja printera na mreži, potrebno ga je instalirati na ostalim računarima. Instalaciju djeljenog printer možemo uraditi na dva načina:
Pristupiti računaru na kojem je lokalno instaliran printer
Otvoriti „Network“ u navigacijskom okvoru, 2x kliknuti na korisnika na kojem računaru je lokalno instaliran printer, a i koji je podjeljen na mreži. Nakon što pristupimo korisniku, potrebno je označiti printer i kliknuti desnim klikom miša, a zatim izabrati opciju Connect.
Koristeći Device and Printers alat
Nakon što otvorimo Device and printers alat, potrebno je kliknuti „Add printer“, ukoliko Windows ne detektuje djeljeni printer, potrebno je kliknuti „The printer that I wasnt isn’t listed“, a zatim pronaći djeljeni printer na mreži.
Kao i kod Network drive, ukoliko ne vidite računare kada kliknite na browse, upišite \\p2-03 a nakon toga idite na Browse.
P.S. Čak je moguće i USB sherovati putem interneta (https://www.virtualhere.com/home).
Remote
Remote Desktop Connection
Ovo je standarni program za udaljeni pristup računarima u lokalnoj ili internet mreži (potrebno je uraditi forward port 3389 za određeni računar).
Da bi RDP radio potrebno je:
- postaviti password na acountu na koji želimo ući
- desni klik -> This PC -> Remote -> Allow network connections
Njegova prednost je dijeljenje printera putem mreže.
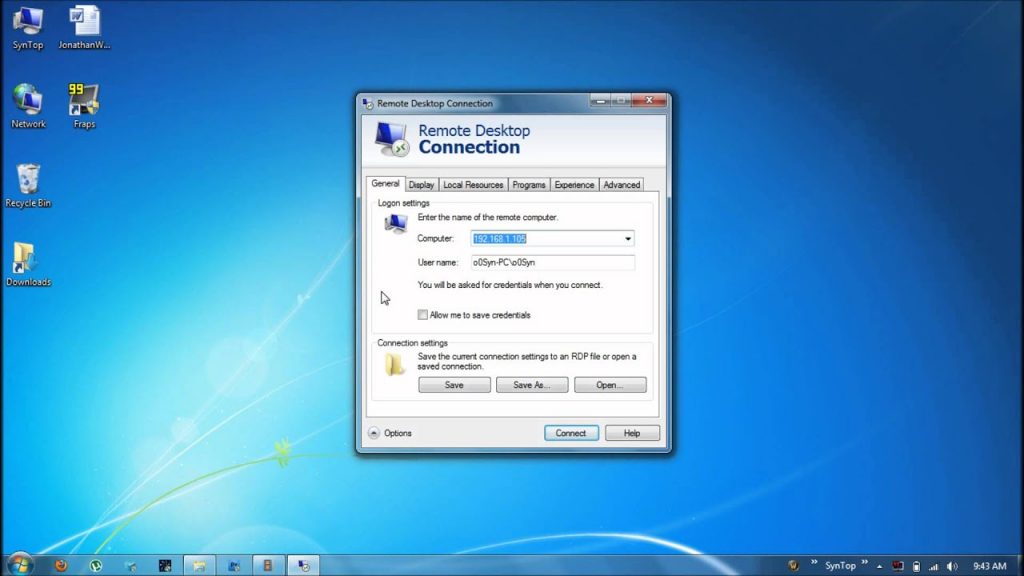
Team Viewer
TeamViewer je program za daljinsko (remote) upravljanje računarom. On vam omogućava dijeljenje desktopa, organizovanje online sastanaka, web konferencija, daljinsko servisiranje računara te dijeljenje datoteka direktno sa računarom sa kojim ste povezani.
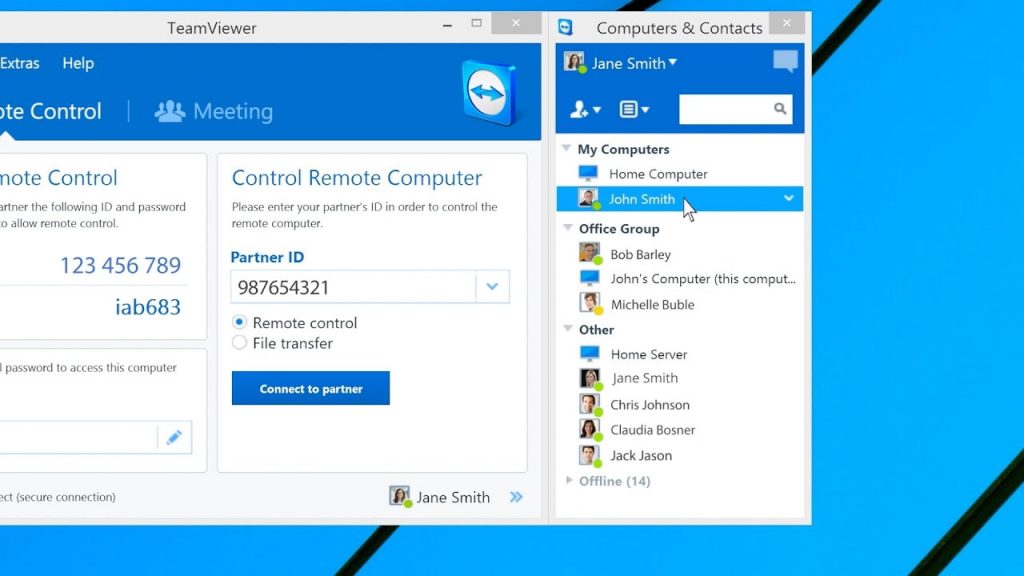
https://www.youtube.com/watch?v=wdc8R60JOpE
LiteManager / Tight VNC
Tight VNC je program vrlo sličan Microsoft RDP međutim njegova prednost je što je besplatan i dostupan na raznoraznim platformama (Windows, Linux, MAC).
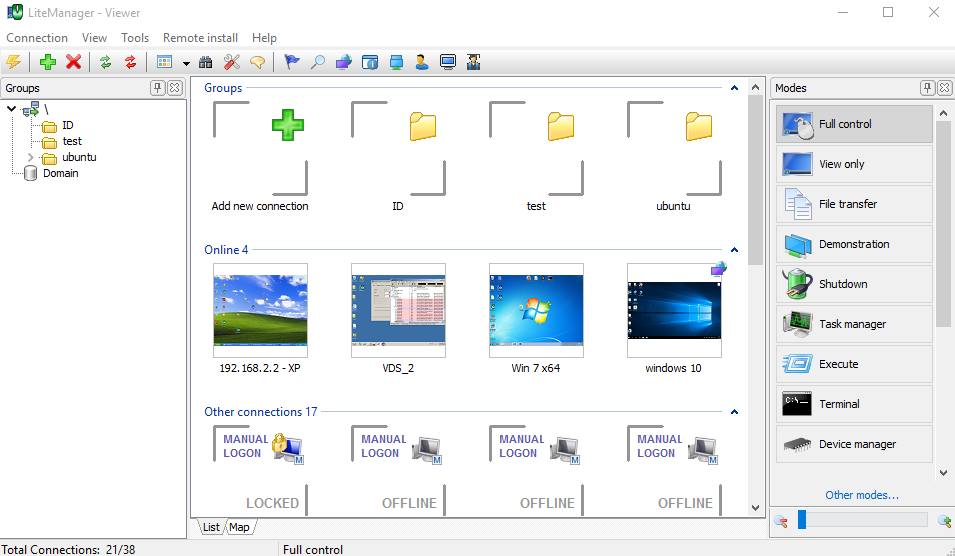
VPN
Ukratko, VPN ili “virtualna privatna mreža”, je definirana kao interkonekcija lokalne mreže koja koristi sigurne (kriptirane) načine međusobne komunikacije, obično putem interneta. To znači da VPN produžava privatnu mrežu preko javne mreže (u našem slučaju, interneta), što omogućuje korisnicima slanje i primanje osjetljivih podataka, kao da su njihova računala izravno spojena na isti privatni LAN (lokalnu mrežu), iako, fizički, oni nisu u istoj mreži.
Ova informacija se može lakše razumjeti ako vam pokažemo primjer iz neke realne situacije. Recimo da trebate izmijeniti veliku količinu informacija sa kolegom/prijateljem i program koji morate koristiti za ovaj prijenos podataka zahtijeva da su vaša računala spojena na istu mrežu.
Nažalost, vaš prijatelj/kolega je van grada i nije blizu svog računala. Najjednostavnije rješenje za vas je da konfigurirate VPN pristup vašoj mreži, tako da se vaš prijatelj/kolega spoji na vašu mrežu putem VPN-a. Na taj način, čini se kao da ste oboje spojeni na istu lokalnu mrežu i razmjena informacija može biti izvršena vrlo jednostavno. Drugim riječima, VPN vam pomaže da se pretvarate da ste na lokalnoj mreži, čak i ako ste oboje spojeni samo na internet na različitim lokacijama.
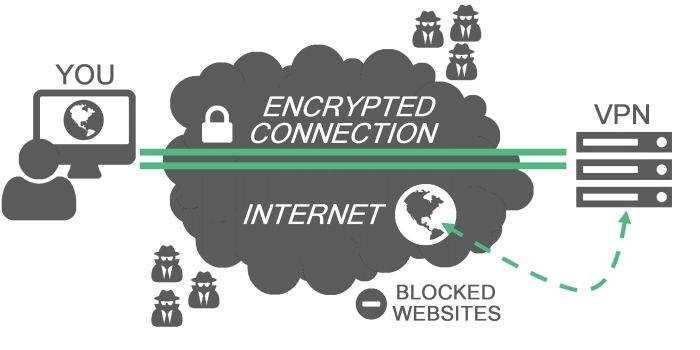
Slijedi kratak popis koji sadrži sve prednostii korištenja virtualne privatne mreže:
- Promet između vas i VPN servisa koji koristite je kriptiran, tako da je nemoguće da netko vidi što radite na internetu.
- Dokle god ste povezani sa VPN-om, imat ćete pristup cijelom internetu bez cenzure koje bi mogla utjecati na vas.
- Možete pristupiti servisima i geografski ograničenim web stranicama, ako ćete koristiti VPN server koji se nalazi u regiji u kojoj su dostupni ti servisi ili web stranice.
- Serveri na koje se povezujete neće vidjeti vašu IP adresu, nego adresu VPN servera.
- Možete surfati internetom, čitati vaše e-mailove ili slati važne informacije na javnim mrežama i to bez rizika da vas netko špijunira.
Hamachi (https://www.vpn.net/)
Hamachi je besplatan program koji služi za umrežavanje udaljenih računara putem Internet konekcije.
Bilo da vam je potrebna P2P (peer to peer) veza između računara zbog razmenjivanja podataka, igranje igrica ili nećeg trećeg, sada možete jednostavno da kreirate VPN (Virtual Private Network) u svega par koraka. Besplatna verzija ovog programa vam omogućava da umrežite najviše pet računara.
Besplatna verzija Hamachija je samo za 5 uređaja.
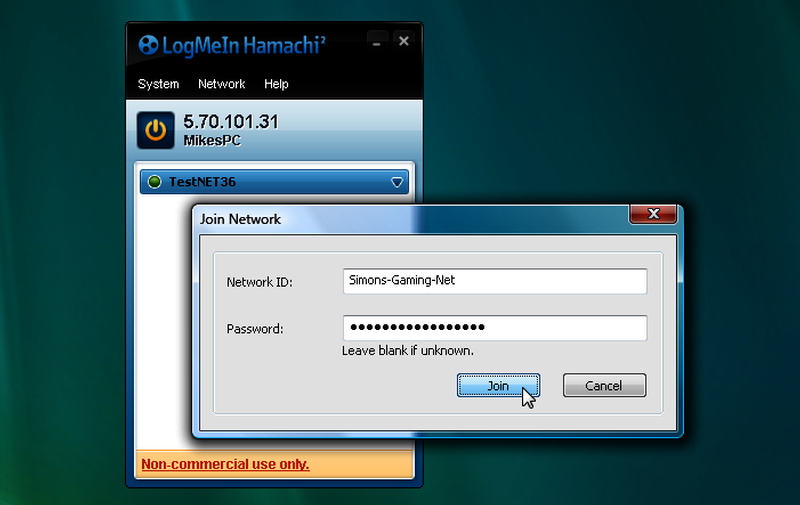
ZeroTier (https://www.zerotier.com/download/)
Zerotier je open source alat, lagan za kreiranje SD-WAN VPN mreža.
Također je dostupan na Android, iOS, Mac, Linux, Windows platformama.
Besplatna verzija ZeroTier je za max. 100 uređaja.
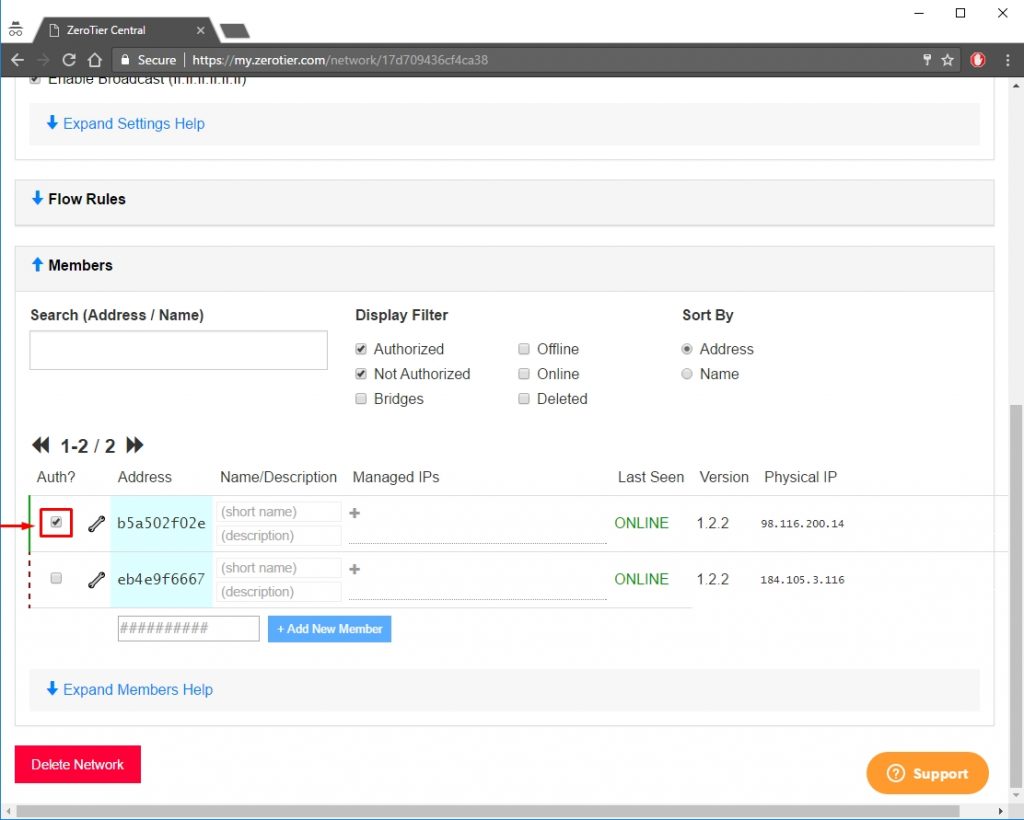
Vježba #8
ZADATAK 1
- Instalirati TeamViewer ili AnyDesk i probati sve njegove funkcije sa osobom do sebe.
Zadaća #5
1. Koji je propust VNC protokola za udaljenu kontrolu računara ?
2. Kako možemo šerovati printer preko interneta?
3. Koji je najsigurniji način za udaljeni pristup računarima?
Zadaću poslati do 28.11.2023. god. do 23:30h.